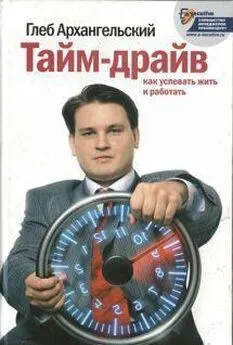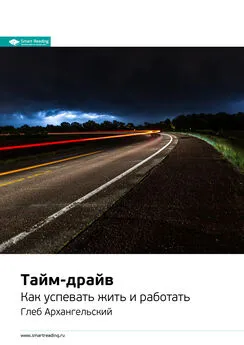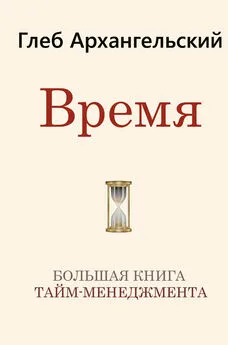Глеб Архангельский - Формула времени. Тайм-менеджмент на Outlook 2007-2010
- Название:Формула времени. Тайм-менеджмент на Outlook 2007-2010
- Автор:
- Жанр:
- Издательство:Манн Иванов Фербер
- Год:2011
- Город:Москва
- ISBN:978-5-91657-207-0
- Рейтинг:
- Избранное:Добавить в избранное
-
Отзывы:
-
Ваша оценка:
Глеб Архангельский - Формула времени. Тайм-менеджмент на Outlook 2007-2010 краткое содержание
Своими наработками в этой области делится Глеб Архангельский – инициатор российского ТМ-движения, основатель Тайм-менеджерского сообщества, руководитель корпоративных ТМ-проектов в РАО «ЕЭС России», PricewaterhouseCoopers, «Вимм-Билль-Данн» и др., гендиректор консалтинговой компании «Организация времени», автор книги «Организация времени» (2003 г.) и бестселлера «Тайм-драйв» (2005 г.).
Вы узнаете, как наиболее рационально настроить различные разделы Outlook, как наилучшим образом организовать ваши встречи, задачи, контакты, почту, как вести хронометраж выполнения различных задач, как создать пользовательские представления под свои нужды и многое-многое другое.
Книгу можно рекомендовать всем категориям руководителей, их помощникам и просто занятым людям, которым необходимо эффективно распоряжаться своим временем.
Формула времени. Тайм-менеджмент на Outlook 2007-2010 - читать онлайн бесплатно ознакомительный отрывок
Интервал:
Закладка:
4. Введите название представления – «Подготовка презентаций», тип представления – таблица. Нажмите «ОК».

5. В появившемся меню нажмите кнопку «Отбор».

6. Введите слово «Презентация» в поле «Искать текст». Место поиска ограничьте полем «Тема». Нажимайте «ОК», пока не закроются все меню.
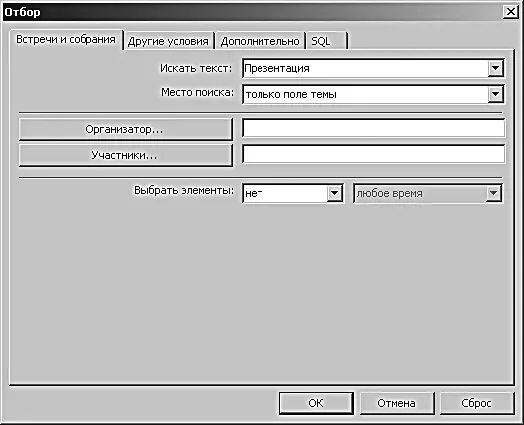
Теперь, чтобы отобрать все встречи, являющиеся презентациями и требующие специальной подготовки, в меню «Текущее представление» на панели инструментов вместо стандартного представления «День/неделя/месяц» выберите настроенное нами представление «Подготовка презентаций».
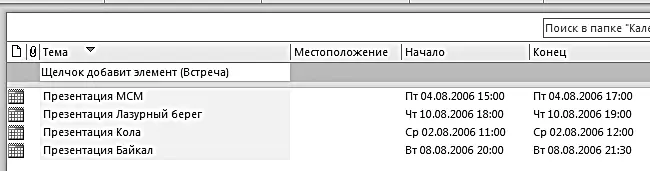
Теперь нам нужно создать пользовательские поля, отражающие процесс подготовки к презентации. Для примера создадим поля трех типов – «да/нет», числового и текстового. При создании полей начинайте с самого главного слова, так как ширина экрана ограничена и названия полей не всегда видны целиком.
1. Кликните правой кнопкой мыши на заголовке любого столбца и выберите из контекстного меню пункт «Выбрать поля».
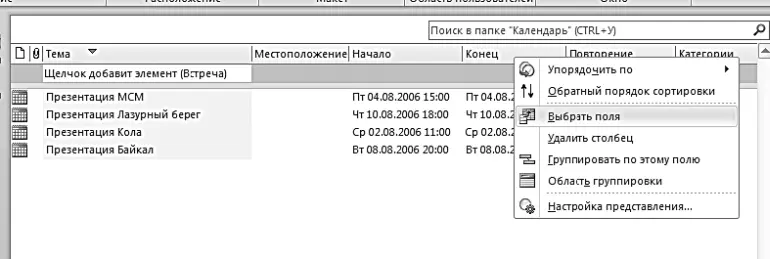
2. Нажмите кнопку «Создать» в нижней части появившегося меню.
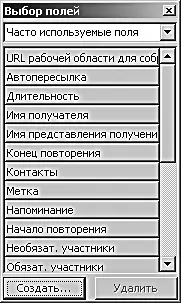
3. Появится окно «Новый столбец» (в версии 2007 – «Новое поле»). Введите имя: «Помещение – забронировать». Тип поля («да/нет») выберите из выпадающего списка. Формат поля оставьте предложенный по умолчанию – «значок». Нажмите «ОК».

4. Вы вернулись в меню «Выбор полей» (в версии 2007 – «Выбор поля»). В списке «Поля пользователя в папке» появится только что созданное нами поле.
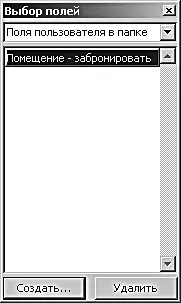
Перетащите его на панель названий столбцов, справа от поля «Конец».
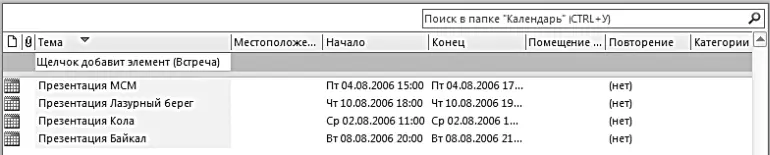
5. Аналогично создайте и перетащите на панель поля «Слайды» и «Раздаточный материал».
Теперь, чтобы обозначить, что по какой-либо из презентаций забронировано помещение, достаточно кликнуть в окошке на пересечении столбца «Помещение – забронировать» и строки с названием соответствующей презентации. Появится галочка, обозначающая, что данный вопрос по этой встрече уже закрыт.
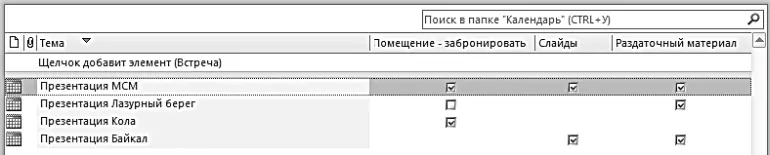
Создадим теперь поля более сложного формата – текстового и цифрового.
1. Кликните правой кнопкой мыши на заголовке любого столбца и выберите в контекстном меню пункт «Выбрать поля».
2. Нажмите кнопку «Создать» в нижней части появившегося окна «Выбор полей» (в версии 2007 – «Выбор поля»).
3. Появилось окно «Новый столбец» (в версии 2007 – «Новое поле»). Введите название: «Доп. материалы», из выпадающего списка ниже выберите тип поля «Текст». Формат оставьте по умолчанию – текст. Нажмите «ОК».

4. В списке «Поля пользователя в папке» появится созданное нами поле. Перетащите его на панель названий столбцов, справа от поля «Конец».
5. Аналогично создайте поле «Количество участников», выбрав формат «Число».
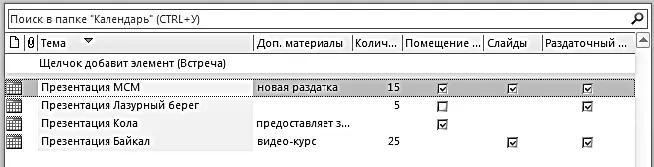
Теперь вы можете напротив каждой презентации в столбце с заголовком «Доп. материалы» вписать дополнительные раздатки, слайды, отчеты и т. п., которые нужно подготовить к презентации, например: «Нужны образцы полиграфической продукции с нашим дизайном».
В поле «Количество участников» вы можете вписать ожидаемое число гостей, причем Outlook поправит вас, если вы введете некорректные данные, например букву вместо числа. Скопировав все встречи в Excel, вы сможете мгновенно сложить суммы по числовым столбцам и проанализировать количественные аспекты мероприятий: плановое и фактическое число гостей, средние суммы расходов и т. д.
Структурирование задач
Пользовательские поля в разделе «Задачи» стоит применять при работе с большим количеством однотипных дел, имеющих срок исполнения, но не имеющих привязки к жесткому времени дня (например, согласование договора, оформление заказа). Разберем этот вопрос на примере согласования договоров – или любых других документов, на которые нужно получить визы нескольких подразделений.
Сначала настроим в «Задачах» отдельное табличное представление для работы с договорами. Признаком для отбора задач в это представление сделаем их принадлежность к категории «Договоры» – то есть на каждый договор, который необходимо согласовать, заводится отдельная задача, и ей сразу присваивается категория «Договоры» (как присваивать категорию, подробно объяснялось в главе 2). Естественно, можно задать другой принцип отбора, например по слову «Договор» в поле «Тема». Чтобы создать представление «Обзор договоров», нужно сделать следующее.
1. Перейдите в раздел «Задачи».
2. Выберите на панели инструментов вкладку «Вид», на ней Изменить представление / Управление представлениями.
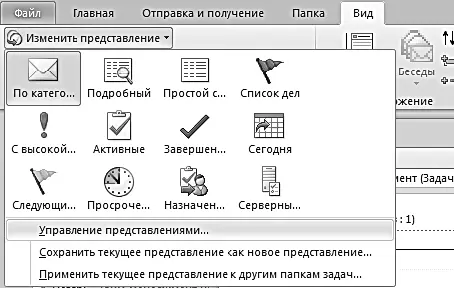
(В версии 2007 в меню Сервис / Настройка на вкладке «Команды» выберите в левой колонке пункт «Дополнительно», затем из правой колонки возьмите кнопки «Текущее представление» и «Определить представления» и перетащите их на панель инструментов. Закройте все меню и нажмите кнопку «Определить представления» на панели инструментов.)
3. В появившейся таблице нажмите «Создать».
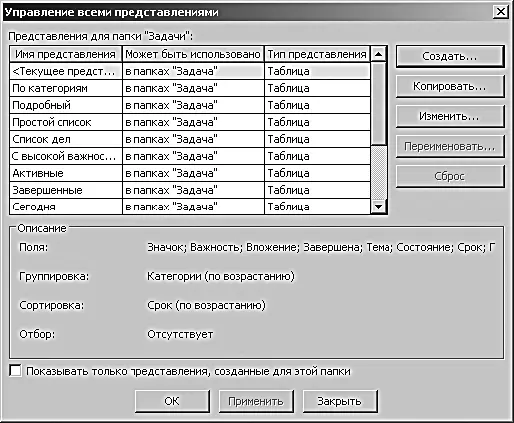
4. Введите название представления – «Обзор договоров», тип представления – таблица. Нажмите «ОК».

5. В появившемся окне «Дополнительные параметры представления: Обзор договоров» (в Outlook 2007 – «Настройка представления: Обзор договоров») нажмите кнопку «Отбор».
Читать дальшеИнтервал:
Закладка:
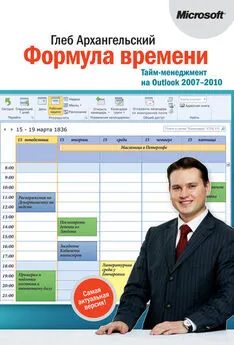
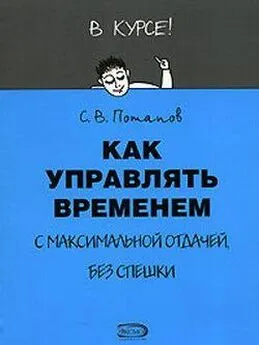
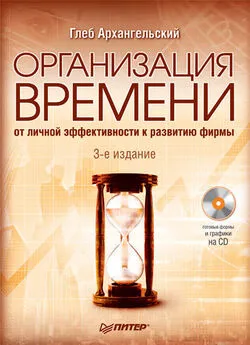

![Глеб Архангельский - Время [Большая книга тайм-менеджмента] [litres]](/books/1075305/gleb-arhangelskij-vremya-bolshaya-kniga-tajm.webp)