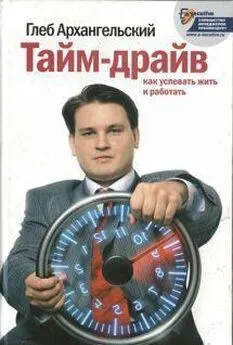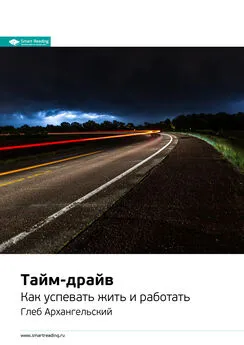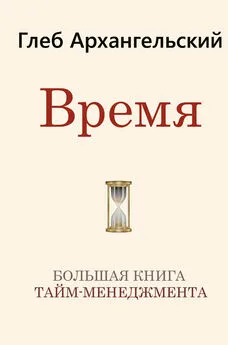Глеб Архангельский - Формула времени. Тайм-менеджмент на Outlook 2007-2010
- Название:Формула времени. Тайм-менеджмент на Outlook 2007-2010
- Автор:
- Жанр:
- Издательство:Манн Иванов Фербер
- Год:2011
- Город:Москва
- ISBN:978-5-91657-207-0
- Рейтинг:
- Избранное:Добавить в избранное
-
Отзывы:
-
Ваша оценка:
Глеб Архангельский - Формула времени. Тайм-менеджмент на Outlook 2007-2010 краткое содержание
Своими наработками в этой области делится Глеб Архангельский – инициатор российского ТМ-движения, основатель Тайм-менеджерского сообщества, руководитель корпоративных ТМ-проектов в РАО «ЕЭС России», PricewaterhouseCoopers, «Вимм-Билль-Данн» и др., гендиректор консалтинговой компании «Организация времени», автор книги «Организация времени» (2003 г.) и бестселлера «Тайм-драйв» (2005 г.).
Вы узнаете, как наиболее рационально настроить различные разделы Outlook, как наилучшим образом организовать ваши встречи, задачи, контакты, почту, как вести хронометраж выполнения различных задач, как создать пользовательские представления под свои нужды и многое-многое другое.
Книгу можно рекомендовать всем категориям руководителей, их помощникам и просто занятым людям, которым необходимо эффективно распоряжаться своим временем.
Формула времени. Тайм-менеджмент на Outlook 2007-2010 - читать онлайн бесплатно ознакомительный отрывок
Интервал:
Закладка:

6. В очередном окне на вкладке «Другие условия» нажмите кнопку «Категории».
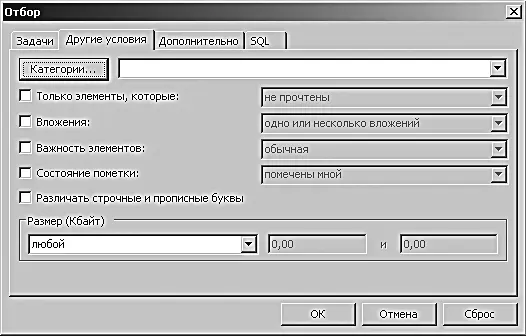
7. Из списка категорий выберите категорию «Договоры».
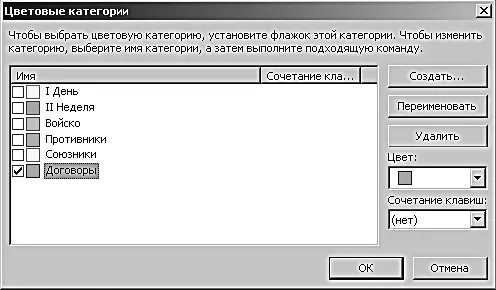
8. Нажимайте «ОК» до закрытия всех окон.
Теперь, чтобы отобрать все задачи, относящиеся к договорам, в меню «Изменить представление» (в Outlook 2007 – «Текущее представление») на панели инструментов вместо стандартного представления «Простой список» выберите настроенное нами представление «Обзор договоров».
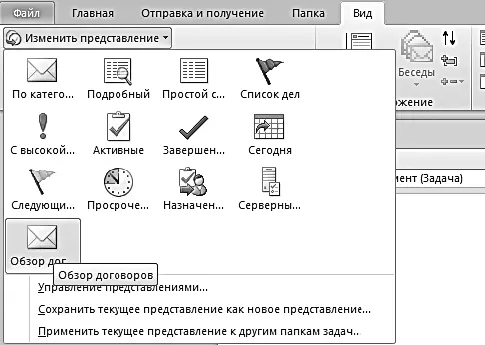
Как создавать поля разных типов: цифровые, текстовые и «да/нет», мы знаем из предыдущего параграфа «Подготовка мероприятий». В «Задачах» они создаются точно так же.
Предположим, у нас уже есть поля «Бухгалтерия», «Юридический отдел» и «Финансы» – это три службы, от которых необходимо получить визу на договор. Формат всех трех полей – «да/нет», то есть либо виза получена, либо еще нет. Научимся настройке автоматического выделения синим цветом тех договоров, по которым получены все необходимые согласования.
1. Кликните правой кнопкой мыши на заголовке любого столбца в нашем новом табличном представлении задач и выберите в контекстном меню пункт «Настройка представления» (в Outlook 2007 – «Настройка текущего представления»).
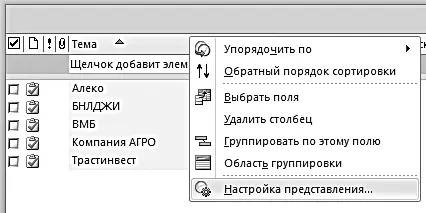
2. В появившемся окне нажмите кнопку «Условное форматирование» (в версии 2007 – «Автоформат»).

3. В появившемся окне нажмите «Добавить».

4. Введите название нового правила: «Согласованное – синим».

5. Нажмите «Шрифт», в появившемся окне выберите синий жирный, нажмите «ОК».
6. Вы вернулись в меню условного (автоматического) форматирования. Нажмите «Условие».
7. В появившемся окне «Отбор» выберите вкладку «Дополнительно»; на ней нажмите кнопку «Поле» и из выпадающего списка выберите подменю «Поля пользователя в папке», и в нем пункт «Бухгалтерия».
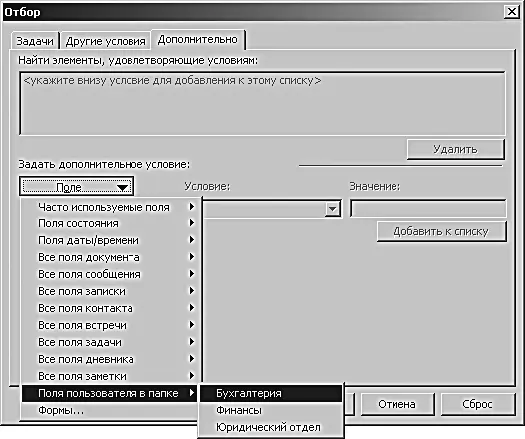
8. Теперь выберите «равно» в поле «Условие» и «да» в поле «Значение». Нажмите «Добавить к списку».
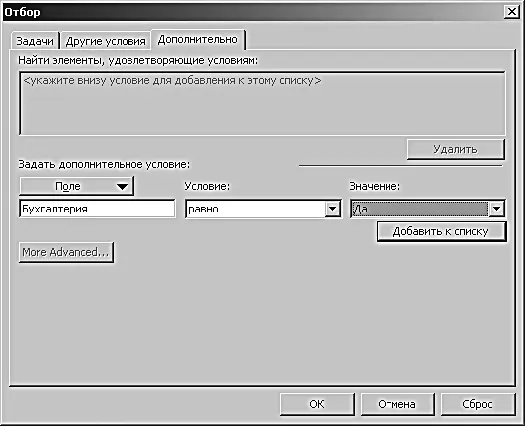
9. Еще раз нажмите кнопку «Поле», выберите «Юридический отдел» в подменю «Поля пользователя в папке». Снова установите условие «равно – да», нажмите «Добавить к списку». В окне «Отбор» получится такая картина:
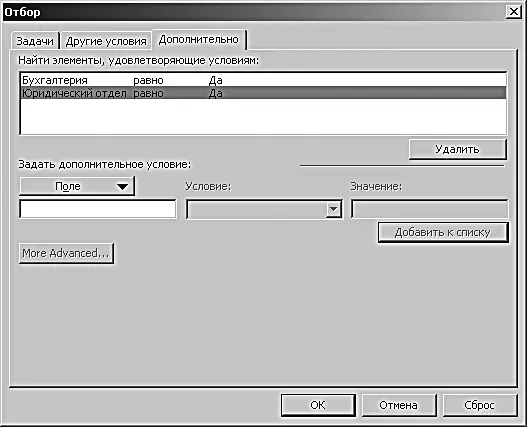
10. Аналогично установите условие «равно – да» для поля «Финансы».
11. Нажимайте «ОК» до закрытия всех меню.
Теперь, если во всех трех пользовательских полях («Финансы», «Бухгалтерия», «Юридический отдел») проставлены галочки, соответствующая задача выделяется синим цветом. Таким образом, в списке договоров вы сразу видите полностью согласованные, они выделены синим.
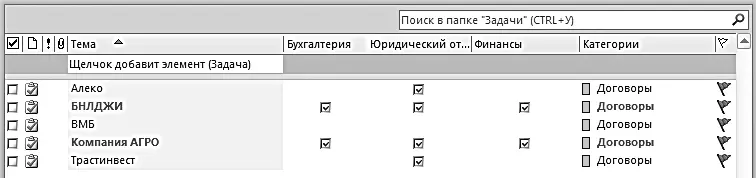
Аналогичным образом можно настроить и обратные правила: например, договоры, по которым нет ни одного согласования, выделять красным цветом.
Детализация контактов
Часто бывает необходимо структурировать работу с каким-либо типом людей или организаций. Например: вы задаете стандартные вопросы кандидатам на вакансию; отмечаете успехи менеджеров, проходящих обучение; фиксируете этапы работы с клиентом или поставщиком.
Можно подойти к этому процессу абсолютно так же, как мы делали в предыдущих параграфах со встречами и задачами. То есть создать отдельное пользовательское представление, в которое отбираются нужные вам контакты; затем создать пользовательские поля, отражающие стадии работы с человеком, и настроить автоформатирование, по-разному раскрашивающее контакты в зависимости от того, все ли поля заполнены.
Мы освоим несколько более сложный способ. До сих пор мы говорили только о пользовательских полях, а сейчас задействуем пользовательские формы . В этом случае, открывая задачу, встречу или контакт, мы видим их стандартное окно, стандартную форму, которую можно настраивать, вынося на нее те пользовательские поля, которые нас интересуют. Получается своего рода электронная «пустографка», оформляющая интересующий нас процесс.
Например, в одном из подразделений РАО «ЕЭС России» таким образом была оформлена постановка задач по согласованию договоров. Руководитель ставил задачу на специально сконструированной вкладке «Контроль», содержащей все необходимые подробности по договору:
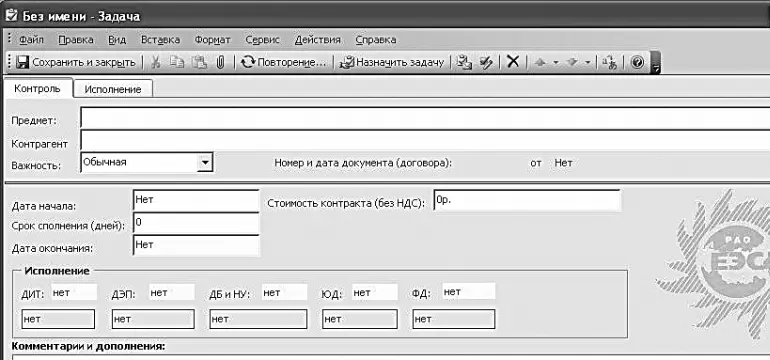
Подчиненный же работает в основном со вкладкой «Исполнение», содержащей необходимые шаги по согласованию договора (названия департаментов, даты получения согласования):
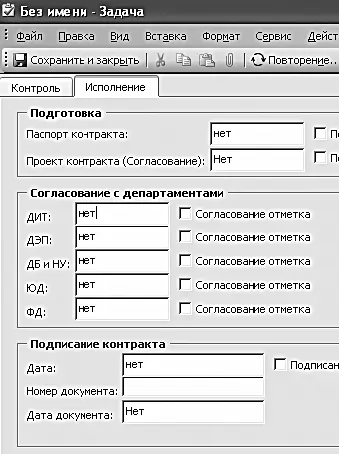
Когда подчиненный вносит изменения на вкладку «Исполнение», соответствующая информация автоматически появляется на вкладке «Контроль» у руководителя.
Разберем эту технологию на примере взаимодействия с клиентом. Работа с субподрядчиком, кандидатом на вакансию, участником обучения будет аналогичной.
Для начала создадим формы.
1. Создайте в «Контактах» подпапку для контактов ваших клиентов. Для этого в списке папок кликните правой кнопкой мыши на папке «Контакты» и выберите в контекстном меню пункт «Новая папка» (в версии 2007 – «Создать папку»).

2. Введите в появившемся окне название новой папки – «Клиенты» и нажмите «ОК».
Читать дальшеИнтервал:
Закладка:
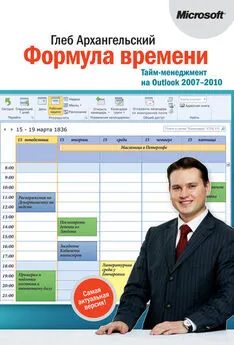
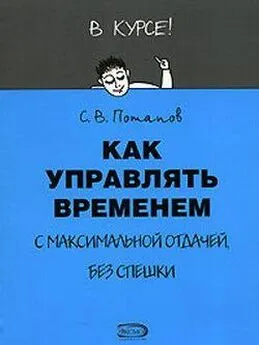
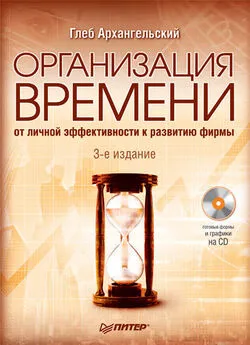

![Глеб Архангельский - Время [Большая книга тайм-менеджмента] [litres]](/books/1075305/gleb-arhangelskij-vremya-bolshaya-kniga-tajm.webp)