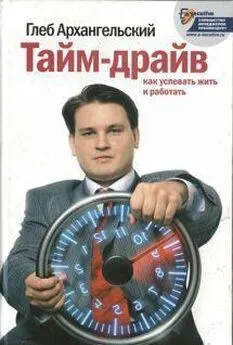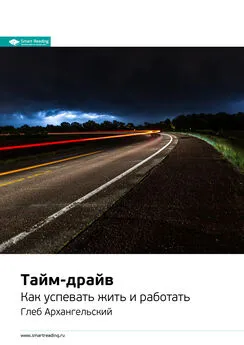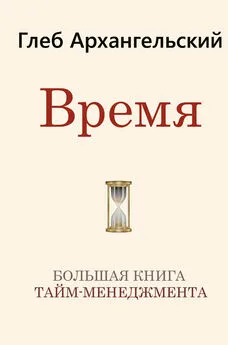Глеб Архангельский - Формула времени. Тайм-менеджмент на Outlook 2007-2010
- Название:Формула времени. Тайм-менеджмент на Outlook 2007-2010
- Автор:
- Жанр:
- Издательство:Манн Иванов Фербер
- Год:2011
- Город:Москва
- ISBN:978-5-91657-207-0
- Рейтинг:
- Избранное:Добавить в избранное
-
Отзывы:
-
Ваша оценка:
Глеб Архангельский - Формула времени. Тайм-менеджмент на Outlook 2007-2010 краткое содержание
Своими наработками в этой области делится Глеб Архангельский – инициатор российского ТМ-движения, основатель Тайм-менеджерского сообщества, руководитель корпоративных ТМ-проектов в РАО «ЕЭС России», PricewaterhouseCoopers, «Вимм-Билль-Данн» и др., гендиректор консалтинговой компании «Организация времени», автор книги «Организация времени» (2003 г.) и бестселлера «Тайм-драйв» (2005 г.).
Вы узнаете, как наиболее рационально настроить различные разделы Outlook, как наилучшим образом организовать ваши встречи, задачи, контакты, почту, как вести хронометраж выполнения различных задач, как создать пользовательские представления под свои нужды и многое-многое другое.
Книгу можно рекомендовать всем категориям руководителей, их помощникам и просто занятым людям, которым необходимо эффективно распоряжаться своим временем.
Формула времени. Тайм-менеджмент на Outlook 2007-2010 - читать онлайн бесплатно ознакомительный отрывок
Интервал:
Закладка:
1. Зайдите в меню настройки пользовательского представления: правой кнопкой мыши щелкните на «Панели задач», в контекстном меню выберите пункт «Настройка представления» (в версии 2007 – «Настройка текущего представления).

2. Нажмите в появившемся окне кнопку «Отбор».

3. В появившемся окне «Отбор» выберите вкладку «Дополнительно».
4. Нажмите кнопку «Поле», выберите в выпадающем меню «Все поля задачи», в подменю – «Завершена».
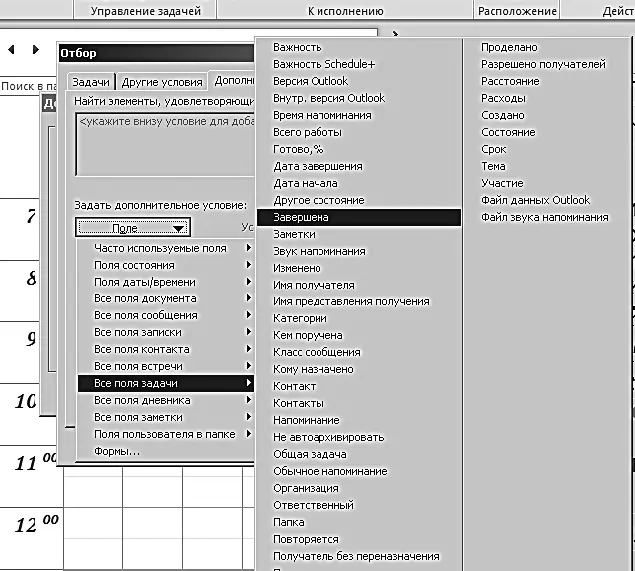
5. Установите в поле «Условие» – «не равно», в поле «Значение» – «да».
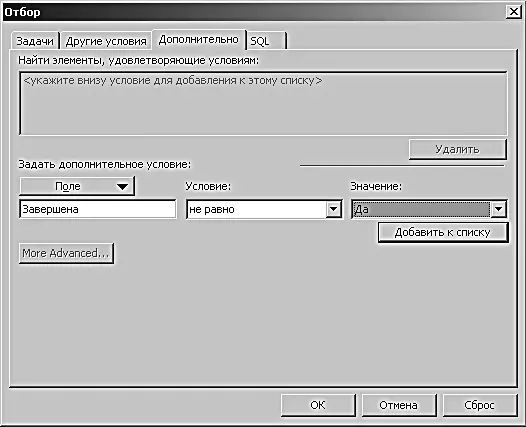
6. Нажмите «ОК» во всех меню до их полного закрытия.
Таким образом, мы задали для Outlook правило отбора: показывать на панели задач только незавершенные задачи. Проверьте: после того как вы поставили галочку «завершена» в квадратике слева от названия любой задачи в панели задач, она пропадет.
Чтобы увидеть все завершенные задачи, зайдите в папку «Задачи». Скорее всего, в данный момент там включено представление «Простой список». Представление можно переключать из меню на панели инструментов: в Outlook 2010 это делается на вкладке Вид / Изменить представление. В Outlook 2007 переключаться проще всего слева, на панели переходов. Выберите в списке представлений пункт «Завершенные» (в версии 2007 – «Завершенные задачи»). Это список всего выполненного вами за прошедшее время.

Полезно упорядочить этот список по времени – сгруппировать все выполненные задачи по дням, в которые они были завершены. Для этого:
1. Зайдите в меню настройки пользовательского представления (правой кнопкой мыши щелкните на заголовке любого столбца панели задач, в контекстном меню выберите пункт «Настройка представления» или, в Outlook 2007, «Настройка текущего представления»).
2. Нажмите в появившемся окне «Дополнительные параметры представления» (в Outlook 2007 – «Настройка представления») кнопку «Группировка».
3. Выберите из списка «Группировать по» – «Дата завершения», по убыванию.
4. Нажимайте «ОК» до закрытия всех меню.
Выполненные задачи выстроятся в обратном хронологическом порядке.
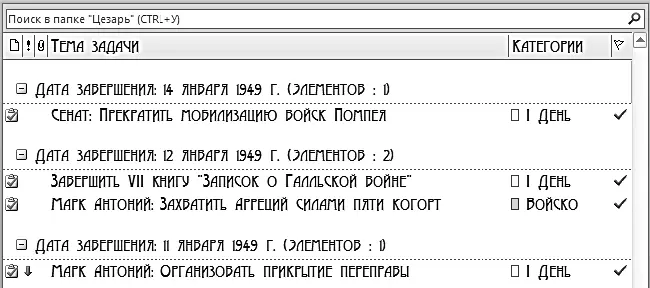
Таким образом, мы настроили самую простую форму отчетности по выполненным задачам. Простую, но весьма полезную.
Другой способ проанализировать выполненные задачи – отобрать в папке «Задачи» с помощью кнопки «Найти» все задачи по какому-либо проекту или направлению. Чтобы это было возможно, при создании задач нужно придерживаться тех же правил именования, что и при создании встреч. То есть не «Согласовать с Петровым все условия по проекту Альфа», но «Альфа: Петров: согласовать условия по проекту». Тогда по ключевым словам «Альфа» или «Петров» вы легко найдете все завершенные (или, наоборот, планируемые) задачи.
Кроме того, на панели задач все задачи окажутся логично отсортированными внутри категорий. Поскольку сортировка происходит сначала по важности, а затем по полю «Тема», то есть попросту по алфавиту (именно так мы настраивали параметры сортировки), внутри категории «Клиенты» мы увидим сначала все важные задачи, потом четыре задачи по проекту «Альфа», три по проекту «Бета» и так далее – по названиям проектов или клиентов в алфавитном порядке. Аналогично – в категории «Подчиненные» (по фамилиям или инициалам, с которых начинаются названия задач) и во всех других категориях.
Полезности для руководителя
Ставя задачи в электронном виде, вы можете контролировать существенно больший объем поручений, чем в случае, когда задача ставится устно или на бумаге. С помощью различных пользовательских представлений задач в Microsoft Outlook вы можете:
▪ получать информацию о прогрессе в выполнении задач автоматически. Если задача поставлена с помощью функции «Назначить», ее копия появится у вашего подчиненного. Когда подчиненный вносит информацию по задаче в свой «экземпляр», эти изменения отображаются и у вас;
▪ видеть задачи в различных разрезах: сгруппированными по людям, проектам, направлениям, срокам, – а также распечатывать эти списки задач к нужным событиям: совещанию, командировке, встрече с подчиненным или руководителем и т. п.;
▪ автоматизировать отчетность по исполнению задач; анализировать все выполненные задачи по любым признакам: своевременность исполнения, средние сроки исполнения, отклонение плановых сроков от фактических, затраты времени на различные задачи и проекты и т. п.
Краткие итоги
▪ Определите 5–7 основных контекстов, к которым привязано выполнение ваших задач.
▪ Сгруппируйте задачи в панели задач по вашим контекстам с помощью категорий.
▪ Настройте автоматическое выделение приоритетных задач красным цветом.
▪ Гибкие задачи на сегодня относите к категории «1-День», на неделю – «1-Неделя».
▪ Просматривайте категорию «1-Неделя» раз в день, наиболее актуальные задачи переносите в категорию «1-День».
▪ Используйте оповещение для немногих задач, требующих напоминания о себе в строго определенный момент.
▪ Настройте автоматическое удаление выполненных задач из панели задач с целью их дальнейшего анализа и создания отчетности.

«Есть одна любопытная черта, которая прослеживается в жизнеописаниях многих великих полководцев и политиков. А именно – очень хорошо помнить огромное количество людей. Помнить в лицо и по имени, помнить различные обстоятельства жизни человека».
3. Люди в нашей жизни
Помните все о значимых людях – с помощью Контактов
Есть одна любопытная черта, которая прослеживается в жизнеописаниях многих великих полководцев и политиков. А именно – очень хорошо помнить огромное количество людей. Помнить в лицо и по имени, помнить различные обстоятельства жизни человека.
Благодаря взаимодействию с людьми мы можем совершить невозможное: расширить границы времени нашей жизни. Если мы можем привлечь других людей к достижению наших целей – капитал нашего времени составляет уже не обычные 200–400 тысяч часов, а 2 миллиона, 20 миллионов – сколько угодно. В зависимости от того, насколько высока наша цель и с каким количеством людей мы смогли наладить контакт, чтобы ее достигнуть.
Читать дальшеИнтервал:
Закладка:
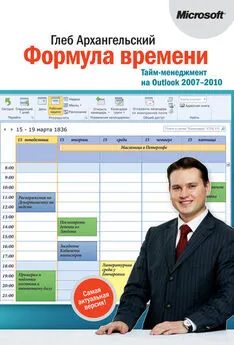
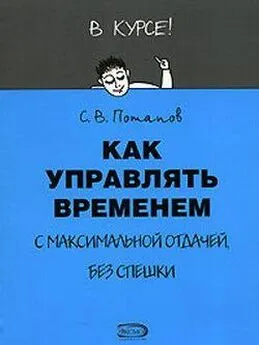
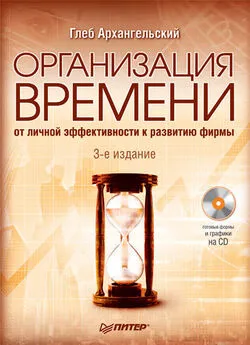

![Глеб Архангельский - Время [Большая книга тайм-менеджмента] [litres]](/books/1075305/gleb-arhangelskij-vremya-bolshaya-kniga-tajm.webp)