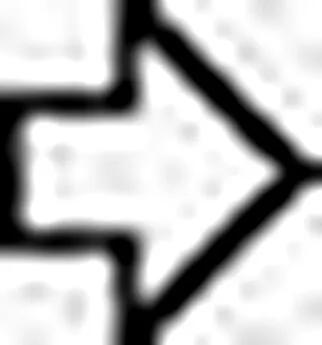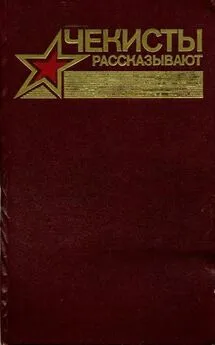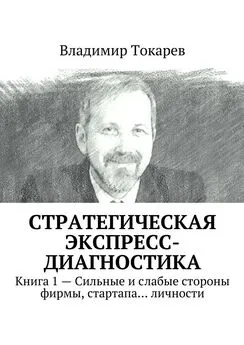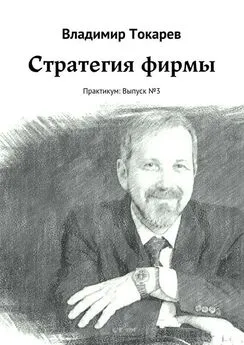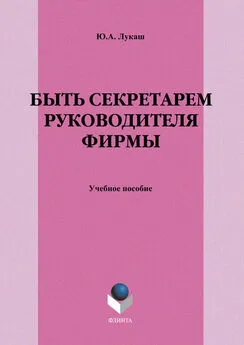Система Turbo Profiler фирмы Borland
- Название:Система Turbo Profiler фирмы Borland
- Автор:
- Жанр:
- Издательство:неизвестно
- Год:неизвестен
- ISBN:нет данных
- Рейтинг:
- Избранное:Добавить в избранное
-
Отзывы:
-
Ваша оценка:
Система Turbo Profiler фирмы Borland краткое содержание
Система Turbo Profiler фирмы Borland - читать онлайн бесплатно полную версию (весь текст целиком)
Интервал:
Закладка:
* Просмотреть содержимое других директорий, выбрав имя директории из списка файлов.
Блок ввода позволяет Вам вводить имя файла следующими тремя способами:
1. Введите имя файла и выберите ОК (или нажмите Enter).
2. Нажмите Enter или Tab для активации блока списка, содержащего имена файлов. Выберите имя файла (переместив на это имя световой маркер) и нажмите Enter или выберите ОК.
3. Подведите маркер мыши к имени файла и дважды подряд кратковременно нажмите ее кнопку.
Вы получите сообщение об ошибке если попытаетесь загрузить несуществующий файл или файл, имеющий расширение, отличное от EXE, а также в случае загрузки файла не имеющего отладочной информации.
Выберите команду Cancel (Отменить) для того, чтобы покинуть блок диалога Program Load (Загрузить программу), не загрузив при этом никакого файла.
Использование блока ввода File Name (Имя файла)
Если блок ввода File Name (Имя файла) находится в активном состоянии (при этом внутри блока должен мигать курсор), то Вы можете выполнить следующие действия:
* Загрузить файл, указав его явным образом:
Введите полное имя файла (включающее в себя, в случае необходимости, указание дисковода и абсолютного или относительного пути, расширение указывать не обязательно). После этого выберите ОК (или нажмите Enter) для того, чтобы загрузить в окно Module (Модуль) файл, содержащий исходный текст головного модуля профилируемой программы.
* Отфильтровать имена, появляющиеся в списке файлов:
Введите имя файла (включающее в себя, в случае необходимости, указание дисковода и абсолютного или относительного пути) со стандартными метасимволами, которые используются в операционной системе (* и?). Затем перейдите в блок списка File (Файл), содержащий отфильтрованный список имен файлов, для выбора необходимого файла или в блок списка Directory (Директория) для смены текущей директории.
* Выбрать имя файла из списка «предыстории»:
Нажмите клавишу «стрелка вниз», для того, чтобы под блоком ввода Name (Имя) появился список «предыстории». Имя из этого списка можно выбрать, подведя к нему указатель мыши и дважды подряд кратковременно нажав кнопку мыши. Выбор можно также произвести с помощью клавиш управления курсором и нажатия клавиши Enter.
Примечание: Список предыстории содержит в себе последние восемь из введенных Вами имен файлов.
Использование блока списка File (Файл)
По умолчанию блок списка File (Файл) отображает все имена файлов, находящихся в текущей директории, которые соответствуют спецификациям в блоке ввода Name (Имя), отображает имя родительской директории а также имена всех поддиректорий. Если спецификации, находящиеся в блоке ввода Name (Имя), включают в себя указание дисковода или пути, то в рассматриваемом блоке списка фигурируют все файлы находящиеся на указанном диске и в указанной директории, соответствующие заданной спецификации.
Для того, чтобы загрузить файл, находящийся в блоке списка File (Файл), необходимо сделать следующее:
1. Подведите к блоку списка указатель мыши и нажмите кнопку мыши (либо нажимайте клавишу Tab до тех пор, пока имя блока списка не будет выделено световым маркером).
2. Теперь можно нажать клавишу «стрелка вверх» или «стрелка вниз», чтобы выбрать имя файла, а затем нажать клавишу Enter, чтобы открыть его. Чтобы открыть файл, можно также подвести указатель мыши к его имени в блоке и дважды подряд кратковременно нажать кнопку мыши.
Возможно, вам потребуется осуществить прокрутку содержимого блока, чтобы просмотреть имена всех файлов.
Если необходимый файл находится в директории, отличной от текущей, при помощи клавиши Tab перейдите к блоку списка Directories (Директории) и выберите директорию в которую Вам нужно попасть. (Для того, чтобы перейти к работе с родительской директорией Вашей текущей директории, наберите на клавиатуре..\*.exe и нажмите Enter.)
Если Вам необходимо загрузить Вашу программу с указанием некоторых аргументов командной строки, обратитесь к описанию блока ввода Run|Arguments (Выполнить|Аргументы).
Команда Change Dir (Сменить директорию)
Команда File|Change Dir (Файл|Сменить директорию) открывает блок диалога New Directory (Новая директория).
Рис. 4.6 Блок диалога New Directory (Новая директория):
Этот блок диалога позволяет вам задать имя директории, которую следует сделать текущей. (Текущей директорией является та директория, которая используется системой Turbo Profiler для сохранения файлов и поиска файлов.)
Компоненты блока диалога New Directory (Новая директория)
Блок диалога New Directory (Новая директория) содержит в себе блок ввода, предназначенный для указания пути, посредством которого можно попасть в необходимую Вам директорию. После того как Вы указали соответствующий путь, выберите ОК для того, чтобы изменить текущую директорию или Cancel для того, чтобы текущая директория осталась прежней.
Примечание: Вы получите сообщение об ошибке если профилировщик не сможет найти указанную Вами директорию.
Команда Get Info (Получить информацию)
Команда File|Get Info (Файл|Получить информацию) отображает блок текста, в котором содержится информация относительно текущей профилируемой программы, а также данные о текущей конфигурации памяти.
Рис. 4.7 Блок Get Info (Получить информацию):
Представленная в этом блоке информация предназначена только для отображения; вы не сможете модифицировать какие-либо значения, представленные в данном блоке. В блоке диалога Get Info (Получить информацию) содержатся следующие данные:
* Program (Программа) — имя программы профилируемой в настоящий момент, программу, профиль которой необходимо получить.
Вы задаете при помощи команды File|Open (Файл|Открыть).
* Status (Состояние) объясняет почему в данный момент управление находится у системы Turbo Profiler. Значения этого элемента блока Get Info (Получить информацию) могут быть следующими:
No program loaded (Никакая программа не загружена)
Control-Break (Прерывание по Ctrl-Break)
Terminated exit code XX (Выполнение завершено, код завершения XX)
Stopped by area (Выполнение остановлено областью)
NMI Interrupt (Прерывание NMI)
Exception XX (Исключительная ситуация XX)
Divide by zero (Деление на ноль)
* Mode (Режим) — это режим профилирования (активный или пассивный); режим профилирования задается при помощи селективной кнопки Profile Mode (Режим профилирования), находящейся в блоке диалога Profiling Options (Параметры профилирования)(вызываемом при помощи команды Statistics| Profiling Options (Статистика| Параметры профилирования)).
* Collection (Сбор) показывает включен (Enabled) или отключен
(Disabled) автоматический сбор статистических данных; включение и отключение автоматического сбора статистических данных осуществляется при помощи команды Statistics|Accumulation (Статистика|Накопление).
* Memory (Память) отражает следующие данные:
Читать дальшеИнтервал:
Закладка: