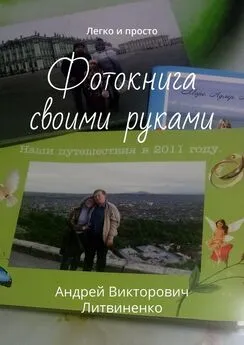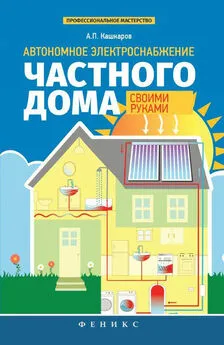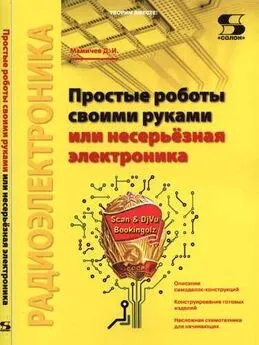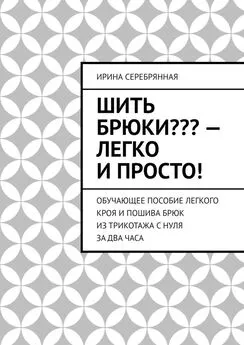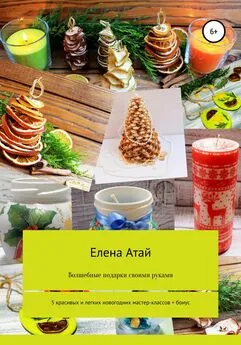Андрей Литвиненко - Фотокнига своими руками. Легко и просто
- Название:Фотокнига своими руками. Легко и просто
- Автор:
- Жанр:
- Издательство:неизвестно
- Год:неизвестен
- ISBN:9785005329035
- Рейтинг:
- Избранное:Добавить в избранное
-
Отзывы:
-
Ваша оценка:
Андрей Литвиненко - Фотокнига своими руками. Легко и просто краткое содержание
Фотокнига своими руками. Легко и просто - читать онлайн бесплатно ознакомительный отрывок
Интервал:
Закладка:
Далее на картинках будет показана только та часть, которая необходима для инструкции с указанием, где и что надо нажимать.
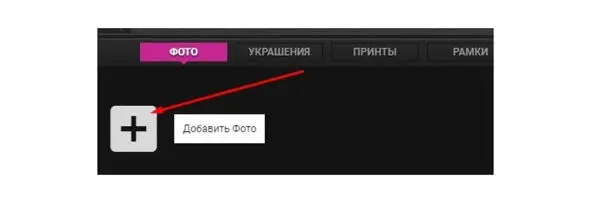
Нажимаем +. Открывается окно выбора фотоальбомов.
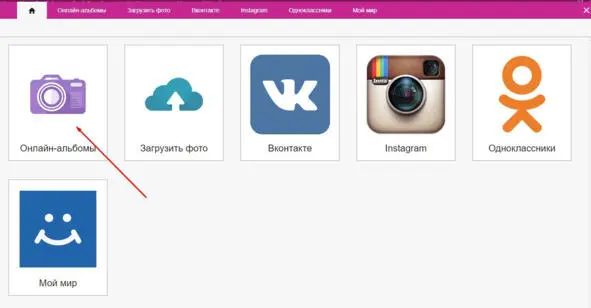
Выбираем Онлайн-альбомы.
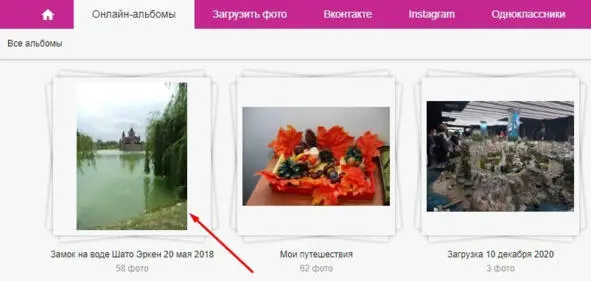
Вы выбираете свой альбом. У меня называется «Замок на воде Шато Эркен 20 мая 2018». Я его выбираю.
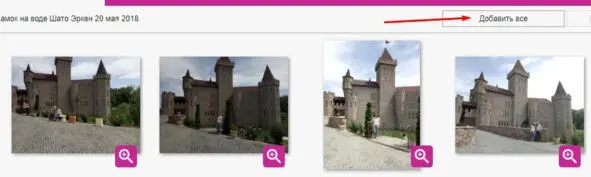
Для начала лучше добавляйте все фотографии фотоальбома. Жмём на кнопку по стрелке.
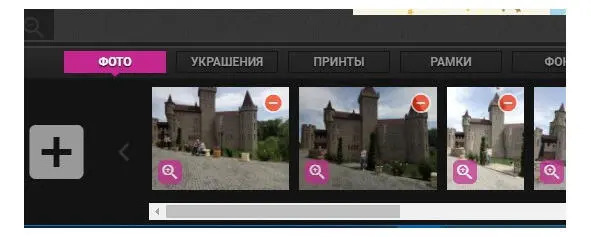
Как видно, фотографии добавились в макет.
Теперь их можно отсортировать по дате.
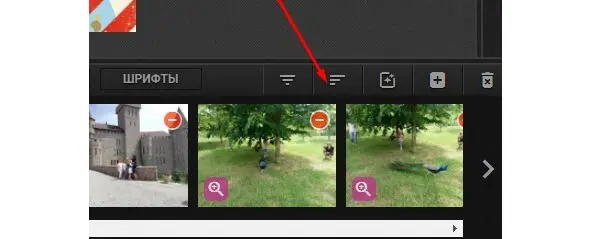
В правом углу внизу выбираем эту кнопку.
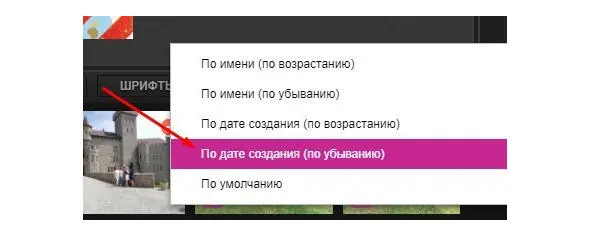
Необходимо выбрать пункт по стрелке. Тогда сортировка будет по дате и времени.
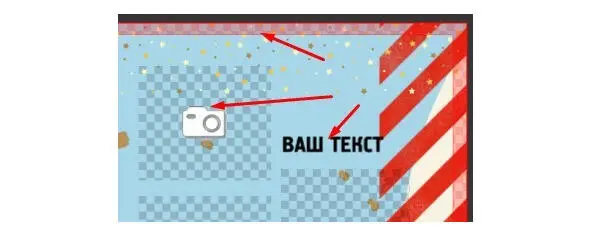
Верхняя часть макета.
Вверху красным цветом обозначена граница фотокниги, за которой не будет ничего печататься в фотокниге. По стрелке обозначено место со значком фотоаппарата, куда можно вставить фотографию. А стрелка, указывающая на текст, показывает, где вы можете писать свой текст.
В первой рамке для фото можно поставить горизонтальное фото, а под ней – вертикальное фото.
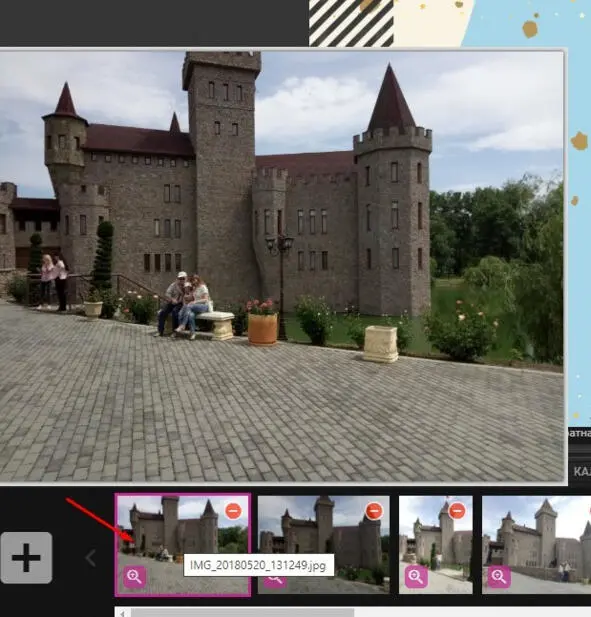
Первое фото как раз подходит для верхней части.
Нажимаем левой кнопкой мыши и перетаскиваем эту фото на нужное место в книге.

Момент установки фото в указанный элемент фотокниги.

Щёлкаем за пределами фотокниги на тёмное поле, чтобы убрать выделение.
Работа с объектом фото будет немного позже.

Первую фотографии вставили.
Теперь у нас вертикальное фото снизу. На первом фото появился зелёный кружок с галочкой. Он обозначает, что это фото уже есть в книге. Мы же его только что поставили.
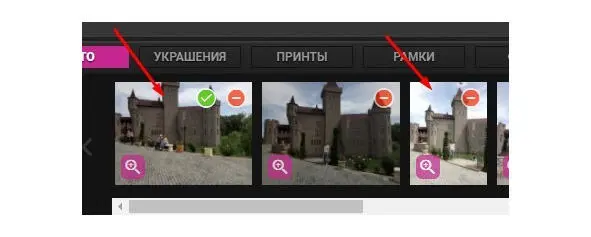
У нас вертикальное фото есть практически в самом начале.
У кого его нет, просто пролистываете чуть дальше и находите своё. Потом нажимаем левой кнопкой мыши на это фото и перетаскиваем в нижнюю часть фотокниги.
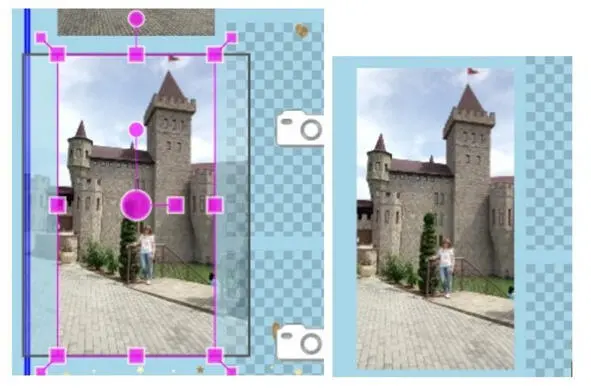
Фото в режиме редактора и в режиме просмотра.
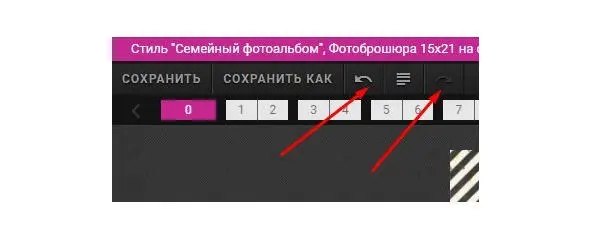
Левая стрелка – отмена изменения (отмена последнего действия) и, а правая стрелка – вернуть изменение.
Работа с объектом «фото»
Пришло время показать возможности корректировок фотографии в фотокниге.
Итак, выбираем 1-е фото в книге.

Вы видите кучу всяких квадратиков и кружочков.
Для начала нажмём правой (!) кнопкой мыши и выберем
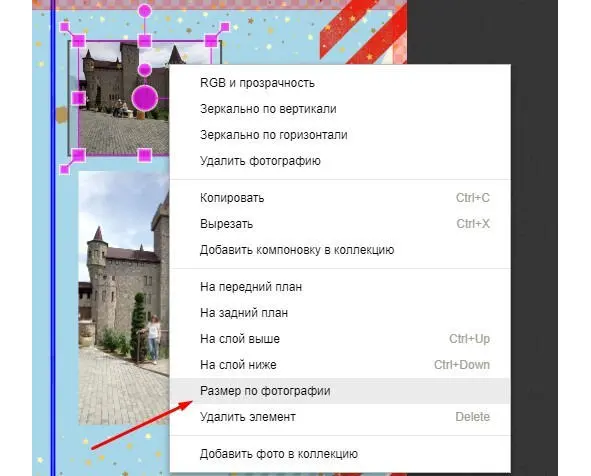
Выбираем пункт по стрелке «Размер по фотографии».
Вы увидите, что фотография изменилась. Мне не нравится, что она такая маленькая по размеру. Я хочу её увеличить.
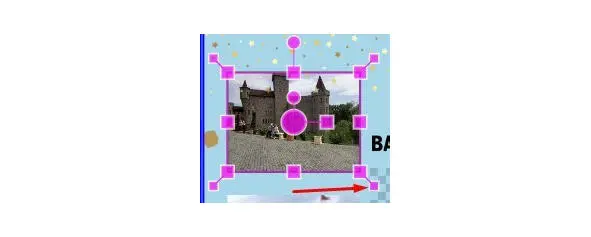
Для изменения размера фото используем маленький квадрат.
Нажимаем на маленький квадрат левой кнопкой мыши и тянем немного вниз, чтобы увеличить фото.

Фотография увеличилась.
Мы видим, что при увеличении фото перекрывает другое фото и текст. Пока оставляем так. Проводим те же операции со вторым фото.
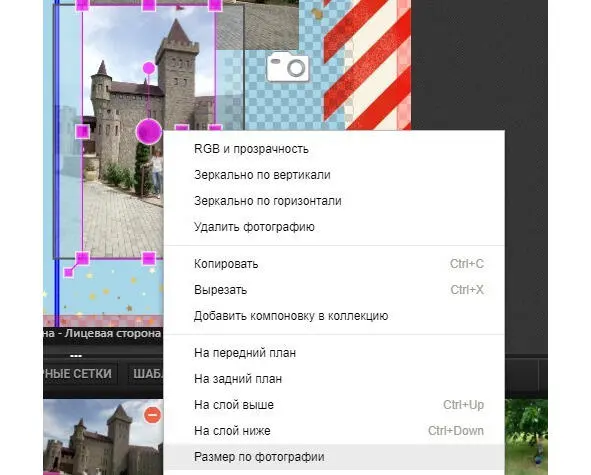
Выбираем пункт по стрелке «Размер по фотографии».
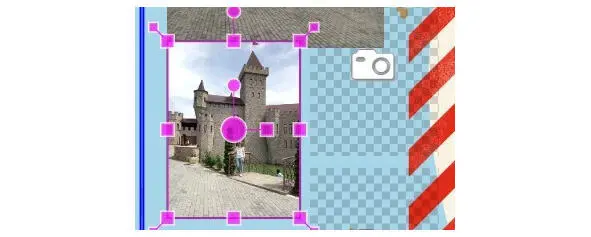
Видно, что размер изменился.
Теперь мы понимаем, что мы хотим увеличить обе фотографии. Но нам мешает элемент «текст». Для этого поднимем элемент «текст» вверх, зажав левую кнопку мыши.
Конец ознакомительного фрагмента.
Текст предоставлен ООО «ЛитРес».
Прочитайте эту книгу целиком, на ЛитРес.
Безопасно оплатить книгу можно банковской картой Visa, MasterCard, Maestro, со счета мобильного телефона, с платежного терминала, в салоне МТС или Связной, через PayPal, WebMoney, Яндекс.Деньги, QIWI Кошелек, бонусными картами или другим удобным Вам способом.
Интервал:
Закладка: