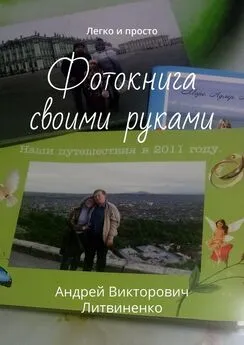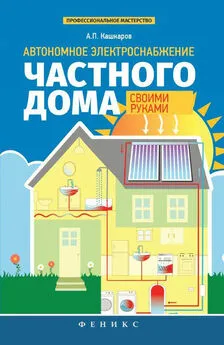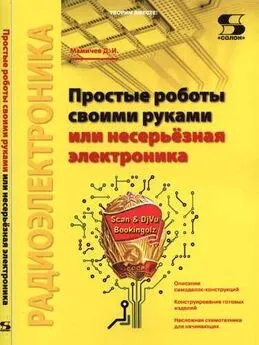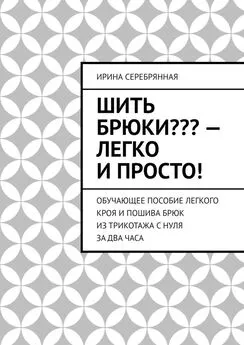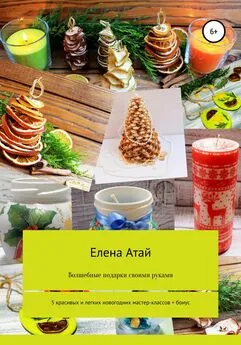Андрей Литвиненко - Фотокнига своими руками. Легко и просто
- Название:Фотокнига своими руками. Легко и просто
- Автор:
- Жанр:
- Издательство:неизвестно
- Год:неизвестен
- ISBN:9785005329035
- Рейтинг:
- Избранное:Добавить в избранное
-
Отзывы:
-
Ваша оценка:
Андрей Литвиненко - Фотокнига своими руками. Легко и просто краткое содержание
Фотокнига своими руками. Легко и просто - читать онлайн бесплатно ознакомительный отрывок
Интервал:
Закладка:
Фотокнига своими руками
Легко и просто
Андрей Викторович Литвиненко
© Андрей Викторович Литвиненко, 2021
ISBN 978-5-0053-2903-5
Создано в интеллектуальной издательской системе Ridero
Вступление
У многих людей есть куча фотографии в цифровом виде. Мало кто задумывается о том, что их можно потерять не только на своём компьютере или ноутбуке, но и в Интернете.
В 2010 году я нашёл сервис https://netprint.ru/, который позволяет сейчас создавать хорошие фотокниги из ваших фотографий. Для этого вам не нужно знания программы фотошоп.
Вкратце суть работы этого сервиса.
Заходите в интернет на сайт https://netprint.ru/. Регистрируетесь. Создаёте в нем альбом. Закачиваете свои фотографии, которые хотите вставить в фотокнигу. Выбираете макет. Расставляете свои фото по страницам макета. Подписываете фотографии своим текстом, где хотите. Оформляете печать и доставку в выбранный вами регион. Оплачиваем и ждём свою фотокнигу.
В этой книге я хочу обучить вас основам создания фотокниги в указанном сервисе. Здесь будет очень много скриншотов с экрана, поэтому текста будет мало. В тексте будут описаны действия, которые надо будет выполнить.
Подготовка
Выбор фото
Вам надо создать папку на вашем компьютере (например, на рабочем столе компьютера) и обозвать её, к примеру, «Для Netprint». Выбрать фото в количестве примерно 40 штук (но можно и больше) и сохранить выбранные фото в эту папку. Именно эти фото мы будем использовать в фотокниге.
Регистрация.
У вас уже должен быть электронный почтовый ящик, так как регистрация проходит по адресу e-mail.
Вот вид экрана после входа.
В любом браузере, где вы обычно работаете, в адресной строке набираете https://netprint.ru/. После загрузки у вас адрес может поменяться на такой https://moscow.netprint.ru/. Это нормально. Вы должны увидеть примерно такой экран.
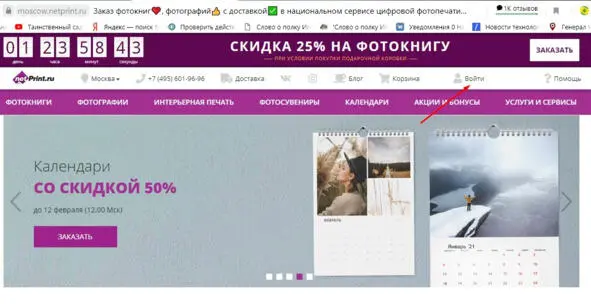
Надо нажать кнопку «Войти»
Получаем следующий экран. В нём заполняем в левой части свой e-mail. Ставим галочку.
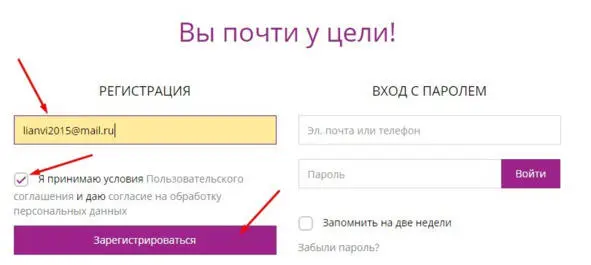
Жмём кнопку «Зарегистрироваться»
Получаем такое сообщение.
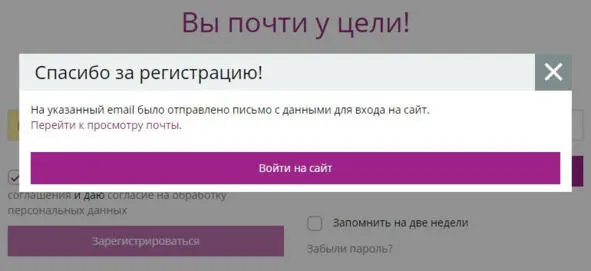
Нажимаем «Перейти к просмотру почты».
В почтовом ящике у себя увидите примерно такое сообщение. Вверху заголовок письма, а ниже текст письма.
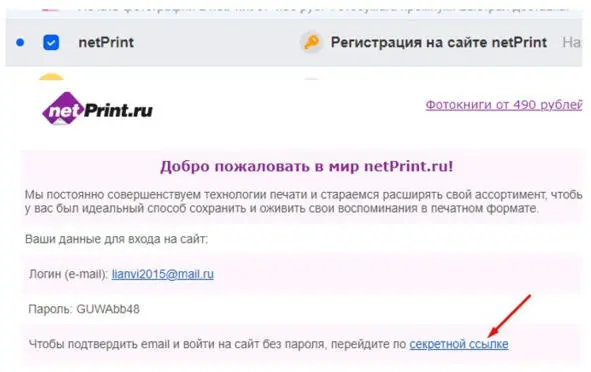
Нажимаем ссылку по стрелке.
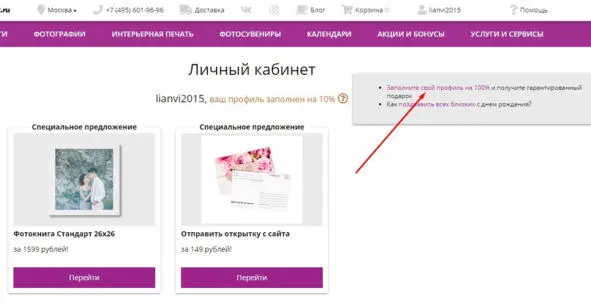
Жмём на знак вопроса и в появившемся окне на ссылку по стрелке.
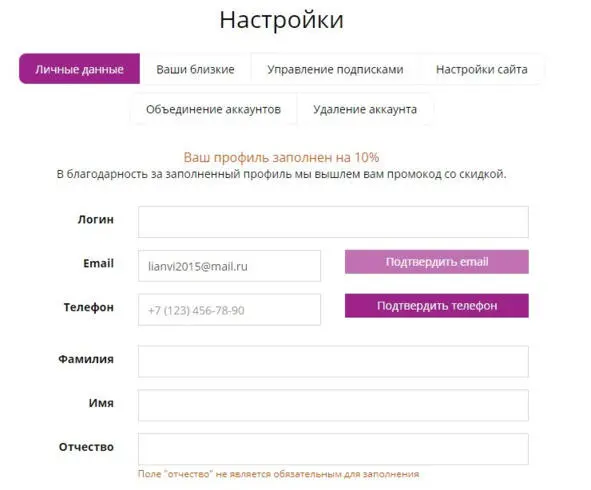
Заполняем необходимые поля.
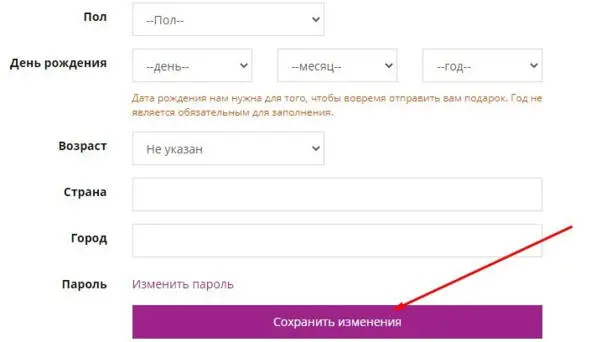
После заполнения жмём кнопку по стрелке.
Работа в Netprint.ru
Создание альбома в сервисе
У меня другой аккаунт, поэтому дальше буду показывать на своём рабочем аккаунте.
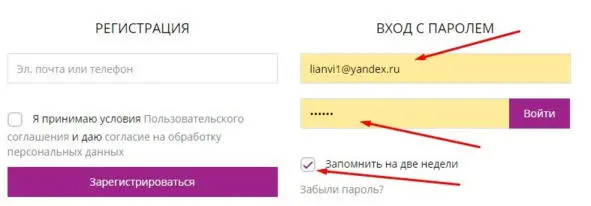
После заполнения нажимаем кнопку «Войти».
Теперь нам надо загрузить на сервис отобранные фото.
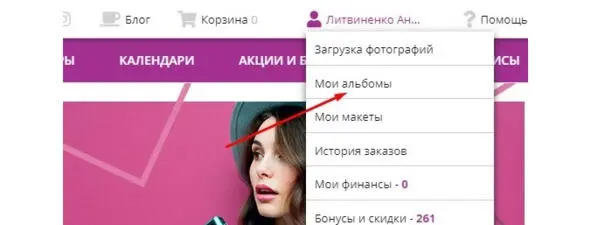
Нажимаем «Мои альбомы»

Жмём кнопку по стрелке
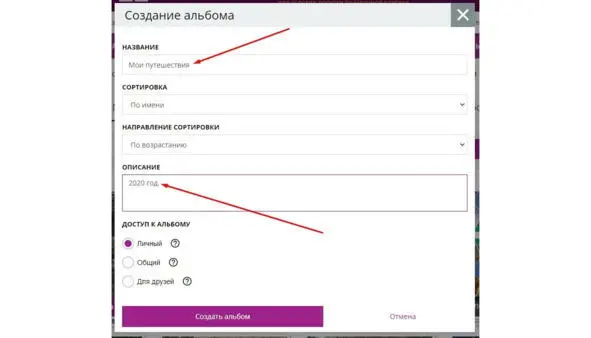
Пишем своё название альбома и рекомендую писать дату в описании.
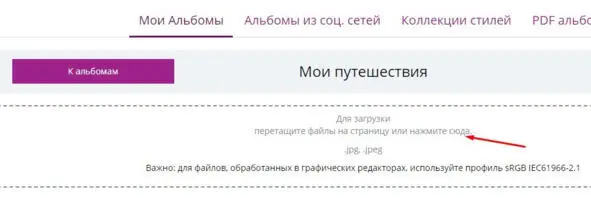
После нажатия ссылки по стрелке у вас откроется проводник. Вам надо найти вашу папку, где фото для книги, открыть её. Выделить все фото. Нажать кнопку открыть.
Альтернативный способ. Уменьшаем окно netprint в пол-экрана и открываем рядом папку с фото.
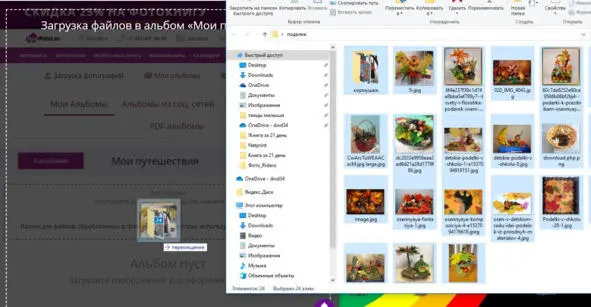
Выделяем все фото в проводнике и, зажав левую кнопку мыши, перетягиваем в окно сервиса Netprint. Фото взяты для примера.
Выбор типа фотокниги
Теперь приступаем непосредственно к созданию своей фотокниги. Для этого мы выбираем тип фотокниги, макет и размер по следующим картинкам.
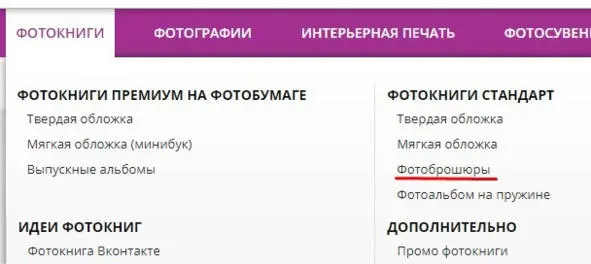
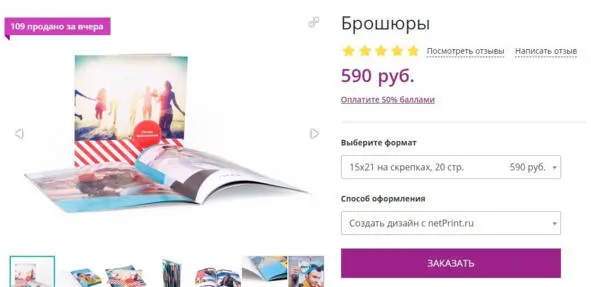
Здесь можно выбрать формат сразу, но лучше пролистать вниз.
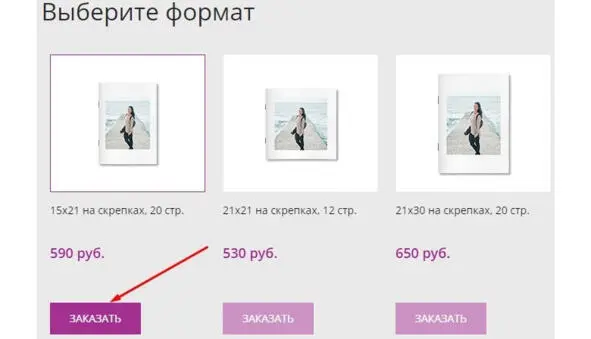
Выбираем формат, указанный по стрелке.
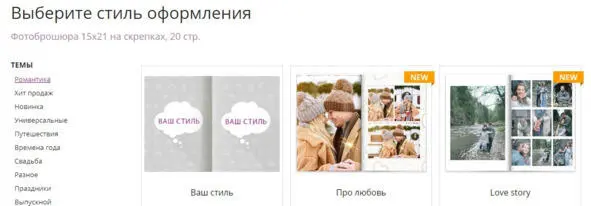
Увидим такое окно. Выбираем слева пункт «Семья». Опускаемся вниз.
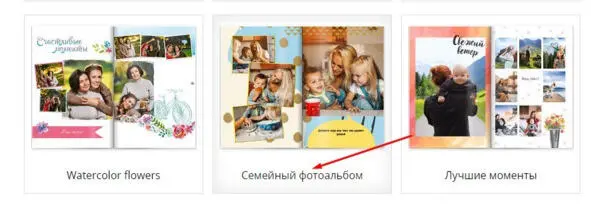
Выбираем по стрелке.
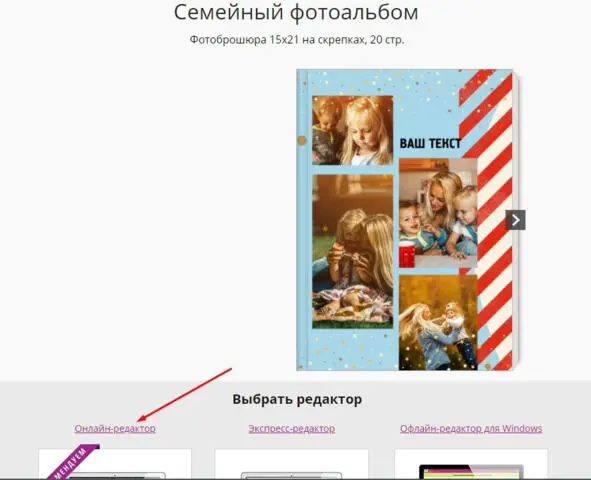
Можно пролистать вниз, посмотреть, что там написано. Нажимаем по стрелке. Теперь переходим к следующему этапу.
Создание фотокниги
Начало работы
После выбора редактора откроется новое окно, вот в нём все работы и будем проводить.
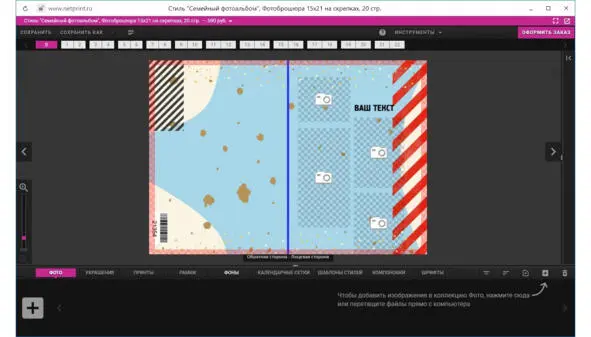
Общий вид пустого макета фотокниги.
Я подготовил фотоальбом с названием «Замок на воде Шато-Эркен 20 мая 2018». Фотографии из него и буду далее использовать.
Читать дальшеИнтервал:
Закладка: