Autodesk - AutoCAD 2008. Руководство пользователя
- Название:AutoCAD 2008. Руководство пользователя
- Автор:
- Жанр:
- Издательство:неизвестно
- Год:2007
- ISBN:нет данных
- Рейтинг:
- Избранное:Добавить в избранное
-
Отзывы:
-
Ваша оценка:
Autodesk - AutoCAD 2008. Руководство пользователя краткое содержание
AutoCAD 2008. Руководство пользователя - читать онлайн бесплатно полную версию (весь текст целиком)
Интервал:
Закладка:
Координатные фильтры действуют только в том случае, когда программа запрашивает точку. При попытке использования координатных фильтров в ответ на подсказку "Команда" программа выводит сообщение об ошибке.
В данном примере показано использование координатного фильтра для создания объекта точки в центре 3D объекта. Для простоты восприятия невидимые линии подавлены. Координата X новой точки извлекаются из первой заданной точки, координата Y — из второй точки, а Z — из третьей точки. В результате комбинирования этих трех значений получаются координаты новой точки.
Команда: точка
Точка: .x
сер
Выбрать объект ( 1 )
(требуется YZ): .y
сер
Выбрать объект ( 2 )
(требуется Z): сер
Выбрать объект (3)
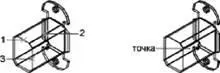
Для задания 2D точки с использованием координатных фильтров
1. В ответ на запрос координат точки в командной строке указать координатный фильтр (.x или .y).
Например, для задания значения координаты X ввести .x.
2. Указать точку, из координат которой выделяется координатная составляющая.
Например, в случае выбора фильтра .x в пункте 1, значение X выделяется из этой точки.
3. Для получения остальных значений координат укажите другую точку.
Положение новой точки объединяет координатные значения, извлеченные из точек, которые заданы в пункте 2 и 3.
ПРИМЕЧАНИЕ. При выполнении п.2 и п.3 вместо указания точек можно вводить числовые значения.
Для задания 3D точки с использованием координатных фильтров
1. В ответ на запрос координат точки в командной строке укажите координатный фильтр (.x, .y, z., .xy, .xz или .yz).
Например, для задания значения координаты X ввести .x.
2. Указать точку, из координат которой выделяются значения.
Например, в случае выбора фильтра .x в пункте 1, значение X выделяется из этой точки.
3. В ответ на запрос остальных координат выполнить одно из действий:
■ Указать точку для получения остальных координатных значений.
■ Ввести другой координатный фильтр и вернуться к п.2.
Например, в случае выбора фильтра .x в пункте 1, укажите вторую точку для одновременного выделения координат Y и Z либо введите .y или .z чтобы отдельно указать значения Y и Z.
Положение новой точки объединяет координатные значения, извлеченные из точек, которые заданы в пункте 2 и 3.
ПРИМЕЧАНИЕ. При выполнении п.2 и п.3 вместо указания точек можно вводить числовые значения.
Команды
Нет
Системные переменные
Нет
Утилиты
Нет
Ключевые слова для команд
Координатные фильтры
Задание координат точки путем комбинирования значений X, Y и Z других точек
Объектное отслеживание
Создаваемые объекты можно размещать в определенной зависимости относительно других объектов с помощью линий отслеживания.
Средства автоотслеживания (AutoTrack™) позволяют располагать объекты под определенными углами или в определенной зависимости относительно других объектов чертежа. При включенных режимах автоотслеживания специальные временные линии отслеживания помогают выполнять точные построения. Автоотслеживание включает в себя два варианта отслеживания: полярное отслеживание и отслеживание объектной привязки.
Режимы автоотслеживания можно быстро включать и отключать нажатием кнопок "ОТС-ПОЛЯР" и "ОТС-ОБЪЕКТ" в строке состояния. Использование клавиш временной отмены для включения и отключения отслеживания объектной привязки или отключения всех режимов привязки и отслеживания. См. чертеж с изображением клавиатуры в разделе Переопределение параметров объектной привязки.
Объектное отслеживание расширяет и дополняет возможности объектной привязки. Для использования объектного отслеживания необходимо наличие включенных режимов объектной привязки.
Объектное отслеживание облегчает выбор точек, которые лежат на линиях отслеживания, проходящих через характерные точки объектов. Захваченная точка помечается маркером в виде маленького знака "плюс" (+). Одновременно может быть захвачено до семи точек чертежа. После захвата точки по мере передвижения курсора появляются вертикальные, горизонтальные или полярные линии отслеживания, проходящие через данную точку. Таким образом, можно, например, выбрать точку, лежащую на пересечении линий, проходящих через конечные точки или середины объектов.
На следующей иллюстрации приводится пример построения отрезка с использованием режима объектной привязки "Конточка". Сначала задается первая точка отрезка (1), затем курсор перемещается к имеющемуся отрезку для захвата его конечной точки (2), после чего курсор перемещается вдоль горизонтальной линии отслеживания для выбора конечной точки (3) нового отрезка.
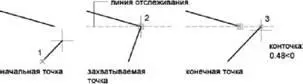
По умолчанию разрешено только ортогональное отслеживание. При этом линии отслеживания проводятся через захваченную точку только под углами 0, 90, 180 и 270 градусов. Однако, при необходимости объектное отслеживание можно осуществлять вдоль всех текущих полярных углов отслеживания.
Для отслеживания объектной привязки, точки объекта запрашиваются автоматически. Однако можно установить такой режим, при котором захват точек происходит только по нажатию клавиши SHIFT.
В функции автоотслеживания имеется возможность управления параметрами отображения линий отслеживания, а также способом захвата точек объектов для отслеживания объектных привязок. По умолчанию линии отслеживания являются бесконечными (продолжаются до границ области рисования). Однако можно установить такой режим, при котором длина линий отслеживания ограничивается текущим положением курсора.
Автоотслеживание (полярное и объектное) позволяет более простыми способами строить объекты, имеющие определенную геометрическую зависимость от других объектов. Ниже приводятся некоторые советы по использованию автоотслеживания при объектной привязке.
■ Для выбора точек, лежащих на перпендикулярах к концам или серединам объектов, объектное отслеживание следует использовать совместно с режимами привязки "Нормаль", "Конточка" и "Середина".
Читать дальшеИнтервал:
Закладка:









