Autodesk - AutoCAD 2008. Руководство пользователя
- Название:AutoCAD 2008. Руководство пользователя
- Автор:
- Жанр:
- Издательство:неизвестно
- Год:2007
- ISBN:нет данных
- Рейтинг:
- Избранное:Добавить в избранное
-
Отзывы:
-
Ваша оценка:
Autodesk - AutoCAD 2008. Руководство пользователя краткое содержание
AutoCAD 2008. Руководство пользователя - читать онлайн бесплатно полную версию (весь текст целиком)
Интервал:
Закладка:
Систематизировать переменные калькулятора по нескольким категориям можно в области переменных. При этом формируется структура в виде одноярусного дерева. Категория функций сокращенного вида уже создана и содержит несколько функций.
Для создания, переименования или удаления категорий переменных пользуйтесь контекстным меню в области переменных.
Для использования стандартной переменной в выражении QuickCalc
1. В области переменных щелкните переменную, которую нужно применить.
2. В заголовке области переменных калькулятора QuickCalc нажмите кнопку "Вернуть переменную в область ввода".
Переменная отобразится в поле ввода как часть выражения.
Для создания новой переменной в QuickCalc
1. В заголовке области переменных калькулятора QuickCalc нажмите кнопку "Новая переменная".
2. В диалоговом окне "Описание переменной" в разделе "Тип переменной" выберите "Константа" или "Функция".
3. В диалоговом окне "Описание переменной" в разделе имен свойств переменной введите имя переменной. Имена переменных не должны содержать пробелы и специальные символы.
ПРИМЕЧАНИЕ. При обращении к этой переменной из поля ввода необходимо помнить, что имя переменной должно начинаться со знака доллара ($). Этим она отличается от локальных переменных LISP.
4. В разделе "Свойства переменной — группа" выберите "Создать".
5. В диалоговом окне "Описание категории" в разделе "Свойства категории — имя" введите имя для новой категории.
6. В разделе "Описание" введите описание для новой категории. Нажать "OK".
7. В диалоговом окне "Описание переменной" в разделе "Значение" или "Выражение" введите значение или выражение для новой переменной.
8. В разделе "Описание" введите описание новой переменной. Нажать "OK". Новая переменная теперь отобразится в области переменных.
Для редактирования переменной в QuickCalc
1. В области переменных щелкните переменную, которую нужно отредактировать.
2. В заголовке области переменных калькулятора QuickCalc нажмите кнопку "Изменить переменную".
3. В диалоговом окне "Описание переменной" внесите изменения в переменную. Нажать "OK".
Для удаления переменной в QuickCalc
1. В области переменных щелкните переменную, которую нужно удалить.
2. В заголовке области переменных калькулятора QuickCalc нажмите кнопку "Удалить".
Для создания новой глобальной константы в поле ввода калькулятора QuickCalc
■ В поле ввода QuickCalc введите данные, используя следующий синтаксис: $имя_переменной=значение.
Например, можно ввести $Phi=1.618
ПРИМЕЧАНИЕ. Глобальные переменные не зависят от регистра.
QuickCalc добавляет глобальные константы в список переменных в области переменных.
Для обращения к глобальной константе из диалогового окна или обычного окна
■ В любом поле ввода текстовых или числовых данных введите выражение, используя следующий синтаксис: =$имя_переменной с последующим нажатием клавиши END.
Чтобы вычислять математические выражения в диалоговом окне
1. Если необходимо, установите для системной переменной CALCINPUT значение 1.
2. В области ввода числовых значений диалогового окна введите математическое выражение в следующем формате: =выражение (например, =5+3).
3. Нажмите клавишу END на клавиатуре. Выражение вычисляется, а его значение отображается.
CALCINPUT
Команды
БКЗАКРЫТЬ
Закрытие калькулятора QuickCalc
БЫСТРКАЛЬК
Вызов калькулятора QuickCalc
Системные переменные
CALCINPUT
Управление вычислением математических выражений и глобальных констант в полях для ввода текстовых или числовых данных
Утилиты
Нет
Ключевые слова для команд
Нет
Использование калькулятора командной строки
При вводе выражения в калькуляторе командной строки можно быстро вычислять различные математические выражения и рассчитывать координаты точек.
Для вычисления векторных выражений (объединяющие точки, векторы и числа) и выражений из действительных и целых чисел можно пользоваться командой КАЛЬК, которой запускается утилита 3D калькулятора. Калькулятор поддерживает выполнение стандартных математических операций. Кроме того, калькулятор содержит набор специализированных функций, предназначенных для работы с трехмерными точками, векторами и геометрическими объектами AutoCAD. Команда КАЛЬК обеспечивает:
■ Вычисление вектора между двумя точками, длины вектора, вектора нормали (перпендикуляра к плоскости XY ) и точки на прямой
■ Вычисление расстояния, радиуса или угла
■ Задание точки указывающим устройством
■ Задание точки или пересечения, построенных в последний раз
■ Использование объектных привязок в качестве переменных в выражении
■ Преобразование точек из ПСК в МСК и обратно.
■ Выделение компонентов вектора по осям X, Y и Z
■ Поворот точки вокруг оси
При вычислении выражений с помощью команды КАЛЬК используется стандартный порядок выполнения арифметических операций.
Арифметические операции в порядке убывания приоритета
| Оператор | Операция |
|---|---|
| ( ) | группирование выражений |
| ^ | возведение в степень |
| *, / | умножение и деление |
| +, - | сложение и вычитание |
Команду КАЛЬК можно использовать при любой необходимости вычисления числа или координат точки в рамках команды.
Например, выражение (mid+cen)/2определяет точку, расположенную точно посредине между серединой отрезка и центром круга.
В следующем примере команда КАЛЬК используется как вспомогательное средство построений. С ее помощью определяется положение центра для новой окружности и задается величина ее радиуса, которая должна равняться одной пятой радиуса имеющейся окружности.
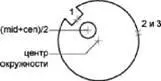
Последовательность набора в командной строке выглядит так:
Команда: круг
Центр круга или [3Т/2Т/ККР (кас, кас, радиус)]: 'кальк
>> Выражение: (mid+cen)/2
>> Выберите объект для привязки MID: Выбрать отрезок в пазу (1)
>> Выберите объект для привязки CEN: Выбрать большую окружность (2)
Диаметр/<���Радиус>: 'кальк
>> Выражение: 1/5*rad
>> Выберите круг, дугу или сегмент полилинии для функции RAD: Выберите большую окружность (3)
Можно также вводить и оценивать математические выражения в диалоговом окне с использованием следующего формата: =выражение<���КОНЕЦ>
Читать дальшеИнтервал:
Закладка:









