Autodesk - AutoCAD 2008. Руководство пользователя
- Название:AutoCAD 2008. Руководство пользователя
- Автор:
- Жанр:
- Издательство:неизвестно
- Год:2007
- ISBN:нет данных
- Рейтинг:
- Избранное:Добавить в избранное
-
Отзывы:
-
Ваша оценка:
Autodesk - AutoCAD 2008. Руководство пользователя краткое содержание
AutoCAD 2008. Руководство пользователя - читать онлайн бесплатно полную версию (весь текст целиком)
Интервал:
Закладка:
4. Введите о(Описанный) для включения режима построения описанного многоугольника.
5. Задайте радиус (2).

Рисование
МН-УГОЛ
Для построения многоугольника с заданной стороной
1. Выберите меню Рисование→Многоугольник.
2. В командной строке введите число сторон.
3. Введите к(Кромка).
4. Укажите начальную точку одной стороны многоугольника.
5. Укажите конечную точку этой же стороны.
Рисование
МН-УГОЛ
Для построения вписанного многоугольника
1. Выберите меню Рисование→Многоугольник.
2. В командной строке введите введите число сторон.
3. Укажите центр многоугольника.
4. Введите в(Вписанный) для входа в режим построения многоугольника, вписанного в круг с заданным центром.
5. Задайте радиус.
Рисование
МН-УГОЛ
Для построения прямоугольника
1. Выберите меню Рисование→Прямоугольник.
2. Укажите первый угол прямоугольника.
3. Укажите второй угол прямоугольника.
Рисование
ПРЯМОУГ
Команды
КОНТУР
Создание области или полилинии из замкнутого контура
РАСЧЛЕНИТЬ
Разбиение составного объекта на составляющие его объекты
МН-УГОЛ
Построение равносторонних многоугольников в виде замкнутых полилиний
ПРЯМОУГ
Построение полилинии в виде прямоугольника
Системные переменные
FILLMODE
Указывает, заполнены ли штриховки и заливки, двумерные объекты и широкие полилинии.
HPBOUND
Управляет типом объекта, созданного с помощью команд КШТРИХ и КОНТУР
PLINEWID
Хранит значение ширины полилинии по умолчанию
POLYSIDES
Задает число сторон по умолчанию для команды МН-УГОЛ
SNAPANG
Задание угла поворота сетки и шаговой привязки для текущего видового экрана относительно текущей ПСК
Утилиты
Нет
Ключевые слова для команд
Нет
Построение объектов мультилиний
Мультилинии состоят из параллельных линий (от 1 до 16), называемых элементами.
При построении мультилинии можно использовать стиль СТАНДАРТ, в котором есть два элемента, или присвоить стиль, созданный ранее. Перед началом рисования можно задать режим расположения и масштаб мультилинии.
Тип расположения мультилинии определяет, с какой стороны от курсора будет нарисована мультилиния, или она будет расположена по центру.
Значение масштаба мультилинии определяет общую ширину мультилинии в текущих единицах. Масштаб мультилинии не связан с масштабом типа линий. Чтобы не допустить непропорционального изменения размеров точек и штрихов при изменении масштаба мультилинии, необходимо внести соответствующие изменения в масштаб типа линий.
Имеется возможность создавать именованные стили мультилиний, определяющие количество элементов и свойства каждого из них. Свойства мультилиний.
■ Общее число элементов и положение каждого элемента
■ Расстояние смещения от оси мультилинии для каждого элемента
■ Цвет и тип линии каждого элемента
■ Символы видимости отрезков, именуемые стыками, на каждой вершине
■ Используемый тип торцевых ограничителей
■ Цвет закраски фона мультилинии

В стиле мультилиний может быть описано до 16 элементов. Элементы с положительным смещением располагаются по одну сторону от оси мультилинии, элементы с отрицательным смещением — по другую сторону.
См. также:
■ Редактирование мультилиний
Для построения мультилинии
1. Выберите меню Рисование→Мультилиния.
2. Для выбора стиля введите св командной строке.
3. Введите ?для получения списка доступных стилей.
4. Чтобы определить расположение мультилинии, нужно ввести ри выбрать один из следующих вариантов: верх, центр или низ.
5. Для изменения масштаба мультилинии введите ми задать новый масштаб. Теперь можно переходить непосредственно к построению мультилинии.
6. Укажите начальную точку.
7. Укажите вторую точку.
8. Задайте дополнительные точки или нажмите ENTER. Если указано три или более точек, то чтобы замкнуть мультилинию можно ввести з.
МЛИНИЯ
Для создания стиля мультилиний
1. Выберите меню Формат→Стиль мультилиний.

2. В диалоговом окне "Стиль мультилиний" выберите "Новый".
3. В диалоговом окне "Создать новый стиль мультилинии" введите имя стиля мультилинии и выберите стиль для начала рисования. Нажмите кнопку "Продолжить".
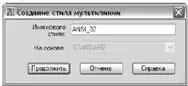
4. В диалоговом окне "Новый стиль мультилинии" выберите параметры стиля мультилинии. Можно также ввести описание.
Пояснение не является обязательной характеристикой стиля мультилиний. Его длина не должна превышать 255 символов, включая пробелы.

5. Нажать "OK".
6. В диалоговом окне "Стиль мультилинии", нажмите кнопку "Сохранить", чтобы сохранить стиль мультилинии в файл (по умолчанию имя файла acad.mln ). В одном файле можно сохранять несколько стилей мультилиний.
Перед созданием нового стиля мультилинии следует сохранить текущий стиль. В противном случае все изменения в текущем стиле будут потеряны.
Команды
ПОДОБИЕ
Построение концентрических кругов, параллельных отрезков и кривых
МЛИНИЯ
Создание нескольких параллельных отрезков
МЛСТИЛЬ
Создает, изменяет и управляет стилями мультилиний
Системные переменные
CMLSTYLE
Установка многострочного стиля, который управляет отображением многострочного текста
Утилиты
Нет
Ключевые слова для команд
Нет
Построение эскизов
Эскизное рисование используется при построении линий неправильной формы и при оцифровке бумажных оригиналов с помощью дигитайзера.
Для рисования эскизов существует команда ЭСКИЗ. Эскизное рисование используется при построении линий неправильной формы и при оцифровке бумажных оригиналов с помощью дигитайзера.
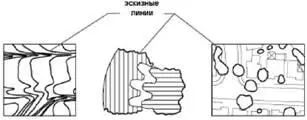
При эскизном рисовании устройство указания используется как перо. После щелчка мыши перо опускается и рисует на экране; следующий щелчок мыши поднимает перо, и рисование прекращается. Эскизы состоят из множества прямолинейных сегментов. Каждый из сегментов может представлять собой либо отдельный объект, либо сегмент полилинии. Минимальная длина, или приращение, сегментов задается пользователем. При этом малая длина сегментов обеспечивает точность построений, но при этом значительно увеличивается размер файла чертежа. Поэтому данное средство следует применять только в случае крайней необходимости.
Читать дальшеИнтервал:
Закладка:









