Autodesk - AutoCAD 2008. Руководство пользователя
- Название:AutoCAD 2008. Руководство пользователя
- Автор:
- Жанр:
- Издательство:неизвестно
- Год:2007
- ISBN:нет данных
- Рейтинг:
- Избранное:Добавить в избранное
-
Отзывы:
-
Ваша оценка:
Autodesk - AutoCAD 2008. Руководство пользователя краткое содержание
AutoCAD 2008. Руководство пользователя - читать онлайн бесплатно полную версию (весь текст целиком)
Интервал:
Закладка:
См. также:
■ Сохранение блока в отдельном файле
■ Базовые понятия для блоков
■ Создание библиотек компонентов
■ Работа с динамическими блоками в чертежах
■ Добавление содержимого с помощью Центра управления
■ Создание инструментов из объектов и работа с ними
Для вставки блока, описанного в текущем чертеже
1. Выберите меню Вставка→Блок.
2. В диалоговом окне "Вставка блока" выбрать имя блока из списка.
3. Если необходимо задать точку вставки, масштабные коэффициенты и угол поворота непосредственно при вставке, установить опцию "Указать на экране" для каждого параметра. В противном случае, ввести значения в группах опций "Точка вставки", "Масштаб" и "Угол поворота".
4. Если вместо целого блока необходимо вставить его отдельные объекты, то установить флажок "Расчленить".
5. Нажать "OK".
Вставка
ВСТАВИТЬ
Для вставки файла чертежа в качестве блока путем его перетаскивания
1. Перетащить значок файла чертежа в графическую область из Проводника Windows или любого другого окна с содержимым какой-либо папки. При отпускании кнопки мыши выдается запрос о точке вставки блока.
2. Задать точку вставки, масштаб и угол поворота.
Для вставки блока с помощью Центра управления
1. Если Центр управления еще не открыт, выберите меню Сервис→Палитры→Центр управления.
2. Выполнить одно из следующих действий для получения списка элементов, которые нужно вставить:
■ На панели окна Центра управления нажать кнопку "Область структуры". Нажать на обозначении папки, содержащей чертеж, который нужно вставить.
■ Нажать на значке нужного файла чертежа в области структуры.
3. Выполнить одно из следующих действий для выполнения вставки:
■ Перетащить значок файла чертежа или блока в графическую область текущего чертежа. Этот метод удобен для быстрого выполнения вставки; точное положение и угол поворота блока определяется позже.
■ Дважды нажать на значке файла чертежа или блока, который нужно вставить в текущий чертеж. В этом случае значения координат точки вставки, масштаба и угла поворота задаются непосредственно перед вставкой блока. Этот метод можно использовать для обновления вхождений блоков в текущем чертеже из исходного файла.
Стандартный
ЦУВКЛ
Команды
ЦУВКЛ
Управление содержимым блоками, внешними ссылками и образцами штриховки
ПОДЕЛИТЬ
Размещение по длине или периметру объекта на равном расстоянии точек или блоков
ВСТАВИТЬ
Вставка именованного блока или другого чертежа в текущий чертеж
РАЗМЕТИТЬ
Размещение на объекте точек или блоков с равными интервалами
Системные переменные
ATTDIA
Контроль команды ВСТАВИТЬ: используется ли диалоговое окно для указания значения атрибута.
INSNAME
Устанавливает имя блока по умолчанию для команды ВСТАВИТЬ
INSUNITS
Указывает значение в единицах чертежа для автоматического масштабирования блоков, изображений или вставленных или прикрепленных к чертежу внешних ссылок
INSUNITSDEFSOURCE
Устанавливает единицы измерения исходного содержимого, когда переменная INSUNITS имеет значение, равное 0
INSUNITSDEFTARGET
Устанавливает единицы измерения в целевом чертеже, когда переменная INSUNITS имеет значение, равное 0
Утилиты
Нет
Ключевые слова для команд
Нет
Работа с динамическими блоками в чертежах
Динамический блок обладает гибкостью и интеллектуальными возможностями. Вхождение динамического блока можно легко изменить на чертеже во время работы. Для изменения геометрии можно использовать настраиваемые ручки или настраиваемые свойства. Это позволяет изменять вхождение блока на месте, вместо того чтобы искать другой блок для вставки или уточнять описание существующего блока.
Например в случае вставки в чертеж вхождения блока может потребоваться изменить размер двери во время редактирования чертежа. Если блок является динамическим и в описании указано, что он имеет настраиваемый размер, то, чтобы изменить размер двери, достаточно перетащить ручку настройки или указать другой размер в палитре "Свойства". Возможно, также потребуется изменить угол открытия двери. Дверной блок также может содержать ручку выравнивания, которая позволяет быстро выравнивать вхождение дверного блока с другой геометрией на чертеже.
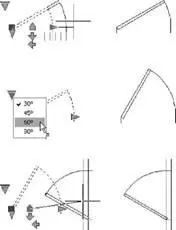
Кроме того, при наведении курсора на ручку отображается всплывающая подсказка или запрос, описывающие параметр для этой ручки. Отображением всплывающих подсказок управляет системная переменная GRIPTIPS.
В динамическом блоке могут присутствовать настраиваемые ручки или настраиваемые свойства. Возможно, в зависимости от того, как был определен блок, им можно будет управлять с помощью настраиваемых ручек или настраиваемых свойств. По умолчанию цвет настраиваемых ручек для динамического блока отличается от цвета стандартных. Цвет отображения настраиваемых ручек можно изменять с помощью системной переменной GRIPDYNCOLOR. В следующей таблице приведены различные типы настраиваемых ручек, которые можно включать в динамические блоки.






| Тип ручки | Манипулирование ручкой в чертеже |
|---|---|
| Стандартный | В пределах плоскости в любом направлении |
| Линейный | Назад и вперед в определенном направлении или вдоль оси |
| Поворот | Вокруг оси |
| Отразить | При нажатии отражается вхождение динамического блока |
| Выравнивание | В пределах плоскости в любом направлении; при перемещении над объектом вхождение блока выравнивается по объекту |
| Поискать | При нажатии отображается список элементов |
По завершении манипулирования динамическим блоком в чертеже его можно сбросить. При сбросе вхождения блока сам блок изменяется в соответствии со значением по умолчанию, указанным в описании блоков. Если масштаб вхождения динамического блока изменяется неравномерно или вхождение расчленяется, оно теряет свои динамические свойства. Блок можно сбросить, восстановив значения по умолчанию, что снова сделает его динамическим.
Некоторые динамические блоки определены таким образом, что геометрию внутри блока можно изменять только до определенных размеров, указанных в описаниях блоков. Если для редактирования вхождения блока используется ручка, в точках расположения допустимых значений для вхождения блока отображаются засечки. Если изменить значение свойства блока на значение, отличное от указанного в описании, будет выбрано ближайшее допустимое значение параметра. Например, согласно описанию длина блока имеет значение 2, 4 и 6. Если изменить это значение расстояния на 10, в результате будет выбрано 6, поскольку это ближайшее допустимое значение.
Читать дальшеИнтервал:
Закладка:









