Autodesk - AutoCAD 2008. Руководство пользователя
- Название:AutoCAD 2008. Руководство пользователя
- Автор:
- Жанр:
- Издательство:неизвестно
- Год:2007
- ISBN:нет данных
- Рейтинг:
- Избранное:Добавить в избранное
-
Отзывы:
-
Ваша оценка:
Autodesk - AutoCAD 2008. Руководство пользователя краткое содержание
AutoCAD 2008. Руководство пользователя - читать онлайн бесплатно полную версию (весь текст целиком)
Интервал:
Закладка:
Утилиты
Нет
Ключевые слова для команд
Нет
28
Таблицы
Таблица представляет собой прямоугольную структуру ячеек, в которых содержатся текстовые объекты или блоки. На листах набора чертежей могут содержаться таблицы самой различной формы. В архитектуре и строительстве таблицы часто называются "спецификациями", они содержат информацию о материалах, необходимых для возведения проектируемого здания. В обрабатывающей промышленности их часто называют "таблицами составных частей" (перечнями материалов).
Объект таблицы создает таблицу любого размера с различным назначением, в том числе для перечня или указателя к набору листов чертежей, предназначенных для публикации.
Создание и редактирование таблиц
Данные в таблице организованы по строкам и столбцам. Объект-таблицу можно создать на основе пустой таблицы или стиля таблиц. Можно также связать таблицу с данными в электронной таблице Microsoft Excel.
После создания таблицы пользователь может указать с помощью мыши любую линию сетки таблицы для ее выделения и изменения с помощью ручек или палитры свойств.
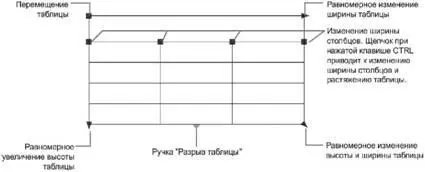
При изменении высоты или ширины таблицы фактически изменяется только строкаили столбецрядом с выбранной ручкой. Общая высота или ширина таблицы остается неизменной. Если требуется изменить размер таблицы пропорционально размеру редактируемой строки или столбца, при перетаскивании ручки столбца удерживайте нажатой клавишу CTRL.
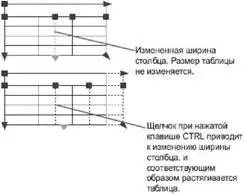
Таблицу с большим объемом данных можно разбить на основной и дополнительных фрагменты. С помощью ручек разрыва таблицы, расположенных внизу таблицы, можно разместить таблицу в нескольких столбцах чертежа, а также выполнять различные операции с ранее созданными частями таблицы.
Для запуска анимации нажмите стрелку "Просмотр".
Для выделения ячейки укажите точку внутри нее. На середине каждой границы ячейки появляется ручка. Для перемещения выбранных данныхв другую ячейку щелкните внутри этой ячейки. С помощью ручек можно изменить ширину и высоту ячейки и, соответственно, ширину и высоту ее столбца и строки.

ПРИМЕЧАНИЕ. Для редактирования текста в ячейке выберите ячейку и нажмите клавишу F2.
Для выделения нескольких ячеек следует выбрать первую из ячеек, а затем, удерживая кнопку мыши в нажатом состоянии, указать все остальные ячейки. Если, нажав клавишу SHIFT, последовательно указать точки внутри двух ячеек, то вместе с указанными ячейками будут выбраны также все ячейки, расположенные между ними.
Если щелкнуть в ячейке таблицы, отображается панель инструментов "Таблица". С ее помощью можно выполнить следующие действия.
■ Редактирование строк и столбцов
■ Объединение и отмена объединения ячеек
■ Изменение внешнего вида границ ячеек
■ Изменение формата и выравнивания данных
■ Блокировка и разблокировка редактирования для ячеек
■ Вставка блоков, полей и формул
■ Создание и редактирование стилей ячеек
■ Связывание таблицы с внешними данными
Если выбрать ячейку и щелкнуть на ней правой кнопкой мыши, отображается контекстное меню, с помощью которого можно вставлять и удалять строки и столбцы, объединять смежные ячейки и вносить другие изменения. При наличии выбранных ячеек можно повторить последнюю операцию с помощью комбинации клавиш CTRL+Y.
ПРИМЕЧАНИЕ. С помощью комбинации клавиш CTRL+Y можно повторить последнее действие только в том случае, если оно выполнено с помощью контекстного меню или панели инструментов "Таблица".
При добавлении таблицы в инструментальную палитру, свойства таблицы (например ее стиль и число строк и столбцов) и переопределения свойств ячеек (например для выравнивания и веса линий границ) сохраняются в описании инструмента. В определении инструмента содержится также текст, данные блоков и параметры формата символов.
По умолчанию буквы столбца и номера строк отображаются в контекстном редакторе при выборе ячейки для редактирования. С помощью системной переменной TABLEINDICATOR можно включить или отключить этот режим отображения. Для установки нового цвета фона нужно выделить таблицу, нажать правую кнопку мыши и в контекстном меню выбрать "Цвет индикатора таблицы". Цвет, размер, стиль текста и цвет строки указаны в настройках заголовков столбцов в текущем стиле таблицы.
См. также:
■ Добавление в таблицы текста и блоков
Процедура создания пустой таблицы
1. Выберите пункт меню Рисование→Таблица.
2. В диалоговом окне "Вставка таблицы" выберите в списке стиль таблиц или нажмите кнопку справа от ниспадающего меню для создания нового стиля таблиц.
3. Выберите "Начать с незаполненной таблицы".
4. Вставьте таблицу на чертеже одним из следующих способов.
■ Задайте точку вставки.
■ Задайте рамку для таблицы.
5. Задайте число и ширину столбцов.
При вставке с указанием области можно задайте либо число, либо ширину столбцов, но не оба эти параметра одновременно.
6. Задайте число и высоту строк.
При вставке с указанием области число строк определяется размером указанной области и высотой строк.
7. Нажмите "OK".
ТАБЛИЦА
Панель таблиц, таблица
Процедура создания таблицы на основе связанной электронной таблицы
1. Выберите пункт меню Рисование→Таблица.
2. Выберите "По связи с данными"
3. Выберите в ниспадающем меню установленную связь с данными или нажмите кнопку […] для создания новой связи с данными с помощью диспетчера связей с данными.
4. Нажмите "OK" для задания точки вставки таблицы на чертеже.
ТАБЛИЦА
Панель таблиц, таблица
Процедура создания таблицы по извлеченным данным.
1. Выберите "Сервис"→"Извлечение данных".
2. В мастере извлечения данных на странице "Начало" выберите "Новое извлечение данных". Если требуется применить файл шаблона (DXE или BLK), выберите "Использовать предыдущее извлечение в качестве шаблона". Нажмите "Далее".
3. В диалоговом окне "Сохранение извлечения данных" укажите имя для файла извлеченных данных. Нажмите кнопку "Сохранить".
Читать дальшеИнтервал:
Закладка:









