Autodesk - AutoCAD 2008. Руководство пользователя
- Название:AutoCAD 2008. Руководство пользователя
- Автор:
- Жанр:
- Издательство:неизвестно
- Год:2007
- ISBN:нет данных
- Рейтинг:
- Избранное:Добавить в избранное
-
Отзывы:
-
Ваша оценка:
Autodesk - AutoCAD 2008. Руководство пользователя краткое содержание
AutoCAD 2008. Руководство пользователя - читать онлайн бесплатно полную версию (весь текст целиком)
Интервал:
Закладка:
Можно выбрать одновременно несколько ячеек для добавления нескольких строк или столбцов.
2. На панели инструментов "Таблица" выберите одну из следующих команд.
■ Вставить строку выше.Вставка строки сверху от выделенной ячейки.
■ Вставить строку ниже.Вставка строки снизу от выделенной ячейки.
■ Вставить столбец слева.Вставка столбца слева от выделенной ячейки.
■ Вставить столбец справа.Вставка столбца справа от выделенной ячейки.
ПРИМЕЧАНИЕ. В новой строке/столбце применяется тот же стиль ячеек, что и в первоначально выбранной строке/столбце. Для изменения стиля щелкните правой кнопкой мыши на ячейке (ячейках) и выберите "Стиль ячеек".
3. Нажмите ESC для отмены выделения.
Таблица
Выберите ячейку или диапазон ячеек и щелкните на выбранных ячейках правой кнопкой мыши. Нажмите "Строки" или "Столбцы" и выберите способ вставки.
Объединение ячеек в таблице
1. Выделите объединяемые ячейки в таблице любым из следующих способов:
■ Выделите ячейку и, нажав клавишу SHIFT, выберите другую ячейку для выделения этих двух ячеек и всех ячеек, находящихся между ними.
■ Укажите выбранную ячейку и, удерживая нажатой кнопку мыши, укажите остальные выбираемые ячейки, а затем отпустить кнопку.
Полученная в результате объединенная ячейка должна иметь прямоугольную форму.
2. Выберите "Объединить ячейки" на панели инструментов "Таблица". Создать несколько объединенных ячеек можно каким-либо из следующих способов:
■ Все:объединение всех ячеек в выбранном прямоугольном диапазоне.
■ По строкам:объединение ячеек горизонтально, с удалением вертикальных линий сетки; горизонтальные линии сетки остаются нетронутыми.
■ По столбцам:объединение ячеек вертикально, с удалением горизонтальных линий сетки; вертикальные линии сетки остаются нетронутыми.
3. Введите текст в новую объединенную ячейку или нажмите ESC для отмены выделения.
Таблица
Выберите ячейку или диапазон ячеек и щелкните на выбранных ячейках правой кнопкой мыши. Щелкните на пункте "Объединить" и выберите способ объединения.
Удаление столбцов или строк из таблицы
1. Выберите ячейку, расположенную в столбце или строке, которую требуется удалить.
Нажав клавишу SHIFT, выберите другую ячейку для выделения вместе с указанными ячейками всех ячеек, находящихся между ними.
2. Для удаления строк выберите "Удалить строки" на панели инструментов "Таблица". Для удаления столбцов выберите "Удалить столбцы" на панели инструментов "Таблица".
ПРИМЕЧАНИЕ. Невозможно удалить строки и столбцы, в которых содержатся связанные данные.
3. Нажмите ESC для отмены выделения.
Таблица
Выберите ячейку или диапазон ячеек и щелкните на выбранных ячейках правой кнопкой мыши. Выберите "Столбцы"→"Удалить" или "Строки"→"Удалить".
Команды
ПОЛЕ
Создание объекта многострочного текста с полем, автоматически обновляемым при изменениях связанного с ним значения
НАЙТИ
Поиск, замена , выбор и показ текста на чертеже
ВСТАВИТЬ
Вставка именованного блока или другого чертежа в текущий чертеж
СПИСОК
Получение информации о выбранных объектах из базы данных чертежа
МТЕКСТ
Создает абзацы текста как единый объект многострочного текста
ОРФО
Орфографическая проверка надписей в чертеже
ТАБЛИЦА
Создание пустой таблицы объектов в чертеже
ТАБЛРЕД
Редактирование текста в ячейках таблиц
ЭКСПОРТТАБЛ
Экспорт данных таблицы в файл формата CSV
ТАБЛСТИЛЬ
Создание нового стиля таблиц
ОБНПОЛЕ
Позволяет обновлять поля в выбранных объектах чертежа вручную
Системные переменные
CTABLESTYLE
Установка имени текущего стиля таблицы.
FIELDDISPLAY
Управляет отображением полей на сером фоне
FIELDEVAL
Управляет обновлением полей
TABLETOOLBAR
Управление отображением панели "Таблица"
Утилиты
Нет
Ключевые слова для команд
Нет
Создание связи таблицы с внешними данными
Таблицу можно связать с ячейками в файле Microsoft Excel (XLS, .XLSX или CSV). Можно создать связь с электронной таблицей в целом, отдельной строкой, столбцом, ячейкой или диапазоном ячеек в Excel.
ПРИМЕЧАНИЕ. Для создания связей с данными Microsoft Excel необходимо установить Microsoft Excel. Для создания связей с файлами типа XLSX необходимо установить Microsoft Excel 2007.
Предусмотрены три способа переноса данных из Microsoft Excel в таблицу.
■ В виде формул с присоединением поддерживаемых форматов данных.
■ В виде вычисляемых данных, полученных в результате вычисления формул в Excel (без присоединения поддерживаемых форматов данных).
■ В виде вычисляемых данных, полученных в результате вычисления формул в Excel (с присоединением форматов данных).
В таблице, содержащей связи с данными, вокруг связанных ячеек отображаются индикаторы. При наведении курсора на связь с данными отображается информация о связи с данными.
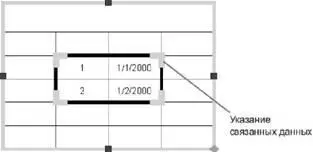
После изменения связанной электронной таблицы, например, после добавления строки или столбца, можно обновить таблицу на чертеже в соответствии с этим изменением с помощью команды СВЯЗЬОБНОВИТЬ. Аналогично, после изменения таблицы на чертеже можно с помощью той же команды обновить электронную таблицу, приведя ее в соответствие с этим изменением.
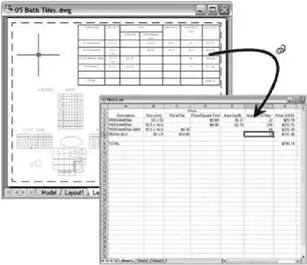
По умолчанию редактирование связи с данными заблокировано во избежание непреднамеренных изменений электронной таблицы. Для ячеек можно заблокировать изменение данных, изменение формата или обе операции. Для разблокировки связи с данными выберите "Блокирование" на панели инструментов.
См. также:
■ Извлечение данных из чертежей и электронных таблиц
Процедура создания связи таблицы с внешней электронной таблицей
1. Выберите "Сервис"→"Связи с данными"→"Диспетчер связей с данными".
2. В древовидном представлении диспетчера связей с данными выберите команду "Создать новую связь с данными Excel".
3. В диалоговом окне "Ввод имени связи с данными" введите имя для связи с данными. Нажмите "OK".
4. Нажмите кнопку […] для поиска файла XLS или CSV, с которым требуется установить связь.
ПРИМЕЧАНИЕ. Для создания связей с файлами типа XLSX необходимо установить Microsoft Excel 2007.
5. В диалоговом окне "Новая связь с данными Excel" выберите вариант связи (с целым листом, с диапазоном или с именованным диапазоном Excel). Нажмите "OK".
Читать дальшеИнтервал:
Закладка:









