Autodesk - AutoCAD 2008. Руководство пользователя
- Название:AutoCAD 2008. Руководство пользователя
- Автор:
- Жанр:
- Издательство:неизвестно
- Год:2007
- ISBN:нет данных
- Рейтинг:
- Избранное:Добавить в избранное
-
Отзывы:
-
Ваша оценка:
Autodesk - AutoCAD 2008. Руководство пользователя краткое содержание
AutoCAD 2008. Руководство пользователя - читать онлайн бесплатно полную версию (весь текст целиком)
Интервал:
Закладка:
Запуск режима обхода
■ Выберите меню "Вид"→"Обход и облет"→"Обход".
3D Навигация
Подайте любую команду 3D навигации, щелкните правой кнопкой мыши в области рисования и выберите "Другие навигационные режимы"→"Обход".
3DОБХОД
Панель "3D Навигация"→"Обход"
Запуск режима облета
■ Выберите меню "Вид"→"Обход и облет"→"Облет".
3D Навигация
Подайте любую команду 3D навигации, щелкните правой кнопкой мыши в области рисования и выберите "Другие режимы навигации"→"Облет".
3DОБЛЕТ
Панель "3D Навигация"→"Облет"
Задание параметров обхода или облета
1. Выберите меню "Вид"→"Обход и облет"→"Параметры обхода и облета".
2. В диалоговом окне "Параметры обхода и облета" в разделе "Параметры" выполните следующие действия:
■ Нажмите кнопку рядом с вариантом "Окно команд".
■ Снимите флажок опции "Отображать окно локатора положения", если не требуется отображать это окно. Если при отображении этого окна производительность снижается, окно "Локатор положения" можно закрыть.
3. В разделе "Параметры текущего чертежа" выполните следующие действия:
■ В поле "Величина шага обхода/облета" введите число для размера шага в единицах чертежа.
■ В поле "Шагов в секунду" введите число от 1 до 30.
4. Нажмите "OK".
3D Навигация
ОБХОДОБЛЕТНАСТР
Панель "3D Навигация"→"Обход"→"Параметры обхода и облета"
Изменение позиции просмотра в окне "Локатор положения"
1. Выберите меню "Вид"→"Обход и облет"→"Обход или облет".
2. В области предварительного просмотра в окне "Локатор положения" нажмите на указатель положения (цветную точку) и перетащите его на новую позицию.
3. Если отображается указатель цели, нажмите на указатель и перетащите его на позицию новой цели.
4. В разделе "Общие" внесите требуемые изменения в текущие установки.
5. Продолжите обход или облет модели.
3D Навигация
ЗDОБХОД, ЗDОБЛЕТ
Панель "3D Навигация"→"Обход"→"Обход или облет"
Отключение окна "Локатор положения"
1. Выберите меню "Вид"→"Обход и облет"→"Параметры обхода и облета".
2. В диалоговом окне "Параметры обхода и облета" снимите флажок рядом с "Локатором положения".
3. Нажмите "OK".
3D Навигация
Щелкните правой кнопкой мыши в любом из режимов 3D навигации. Выберите "Параметры обхода и облета".
ОБХОДОБЛЕТНАСТР
Панель "3D Навигация"→"Обход"→"Параметры обхода и облета"
Команды
3DОБЛЕТ
Интерактивно изменяет пользовательский вид 3D чертежей так, что наблюдатель как бы пролетает сквозь модель
3DОБХОД
Интерактивно меняет вид 3D чертежа, при этом кажется, что наблюдатель обходит модель
ОБХОДОБЛЕТНАСТР
Задает параметры обхода и облета
Системные переменные
Нет записей
Утилиты
Нет записей
Ключевые слова для команд
Нет записей
Создание трехмерного динамического вида
Вид можно изменять с помощью функции, объединяющей в себе панорамирование и зумирование, без прерывания текущих операций.
Динамический вид позволяет сразу же наблюдать результаты перемещения точки зрения. Для того, чтобы упростить расчет экранного представления объектов при динамической смене вида, повысив тем самым производительность, можно задать лишь отдельные объекты для рассмотрения. Если же нажать ENTER без выбора объектов, в режиме трехмерного динамического вида вместо элементов текущего чертежа отображается стандартная модель домика. Модель домика можно использовать для задания угла и расстояния для рассмотрения модели. По окончании настройки и завершении команды изменения применяются ко всей 3D модели текущего вида.
ПРИМЕЧАНИЕ. В команде 3DОРБИТА имеются дополнительные эффективные опции для динамического просмотра в 3D. Подробнее см. Использование инструментов 3D перемещения.
На видах можно устанавливать переднюю и заднюю секущие плоскости для того, чтобы отображались только объекты, расположенные в пределах определенного расстояния от камеры. Секущие плоскости можно перемещать, сохраняя их нормальное положение относительно линии, соединяющей цель с направленной на нее камерой. Отображение объектов, которые расположены вне пространства между этими плоскостями, подавляется. Следующий чертеж иллюстрирует работу с секущими плоскостями:
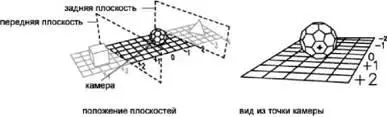
ПРИМЕЧАНИЕ. Можно также задать секущие плоскости при создании изображения символа камеры. Подробнее см. Изменение свойств камеры.
ДВИД
Установка секущих плоскостей (ДВИД)
1. В командной строке введите " двид".
2. Выбрать объекты для включения в вид.
3. В командной строке введите " к" (Clip).
4. Введите пдля установки передней секущей плоскости или здля установки задней секущей плоскости, или нажмите ENTER.
5. Расположить секущую плоскость с помощью бегунка или путем ввода расстояния от цели.
6. Для выхода из команды нажмите ENTER.
ПРИМЕЧАНИЕ. Можно также задать секущие плоскости при создании изображения символа камеры. Подробнее см. Изменение свойств камеры.
ДВИД
Восстановление вида по умолчанию и ПСК
1. Выберите пункт меню "Вид"→"Трехмерные виды"→"Вид в плане"→"МСК".
ПЛАН
Команды
ДВИД
Установка параллельной проекции или вида в перспективе с помощью камеры и цели
ПЛАН
Отображение вида в плане указанной ПСК
Системные переменные
VIEWDIR
Сохраняет направление взгляда в текущем видовом экране, выраженное в координатах ПСК
VIEWTWIST
Сохранение значения угла поворота вида для текущего видового экрана, измеренного относительно МСК
WORLDVIEW
Утилиты
Нет записей
Ключевые слова для команд
Нет записей
Определение трехмерного вида с помощью камеры
Для определения 3D вида поместите камеру в пространство модели и откорректируйте параметры камеры для привязки к своим потребностям.
Обзор камер
Для определения трехмерного вида можно поместить камеру на чертеж.
На чертеже можно включать и выключать камеру, использовать ручки для изменения местоположения камеры и цели или фокусного расстояния объектива. Камера определяется координатами ее местоположения XYZ, местоположения цели XYZ и полем зрения или фокусным расстоянием объектива, который определяет увеличение или коэффициент масштабирования. Можно также определить секущие плоскости, которые устанавливают переднюю и заднюю границу соответствующего вида.
Читать дальшеИнтервал:
Закладка:









