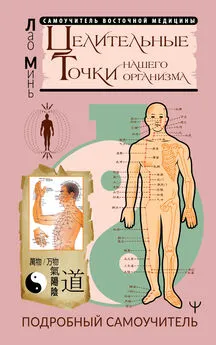Алексей Гладкий - Интернет на 100%. Подробный самоучитель: от «чайника» – до профессионала
- Название:Интернет на 100%. Подробный самоучитель: от «чайника» – до профессионала
- Автор:
- Жанр:
- Издательство:неизвестно
- Год:неизвестен
- ISBN:нет данных
- Рейтинг:
- Избранное:Добавить в избранное
-
Отзывы:
-
Ваша оценка:
Алексей Гладкий - Интернет на 100%. Подробный самоучитель: от «чайника» – до профессионала краткое содержание
Интернет давно и прочно проник в нашу жизнь, и без него уже невозможно представить существование человечества. Им активно пользуются представители самых разных слоев нашего общества – независимо от возраста, рода занятий, профессиональной принадлежности, социального положения и иных факторов. Более того – многие приобретают себе компьютер исключительно для того, чтобы иметь постоянный доступ к Интернету.
В данной книге мы расскажем о том, как самостоятельно подключиться к Интернету на компьютере с операционной системой Windows 7 Professional, как пользоваться электронной почтой и специальными программами, предназначенными для работы в Интернете. Также вы узнаете, как бесплатно находить в Интернете то, что другие предлагают за деньги, и как защитить себя и свой компьютер от вредоносных программ и прочих неприятностей, которыми может быть опасен Интернет.
Однако вначале необходимо усвоить несколько рекомендаций и правил, которые неукоснительно должен соблюдать каждый пользователь Всемирной Паутины. С этого мы и начнем свое увлекательное путешествие по просторам Интернета.
Интернет на 100%. Подробный самоучитель: от «чайника» – до профессионала - читать онлайн бесплатно ознакомительный отрывок
Интервал:
Закладка:
Брандмауэр Windows 7 по умолчанию блокирует работу большинства установленных на компьютере приложений. Собственно, во многом благодаря именно этому и достигается высокий уровень безопасности компьютера: если вредоносная программа попытается запуститься на исполнение – она немедленно будет блокирована, и сможет продолжить работу только после соответствующего разрешения пользователя.
Однако такой режим работы брандмауэра не всегда является оптимальным, поскольку он не различает, какая программа запускается на исполнение – вредоносная или обычная. В частности, при загрузке операционной системы брандмауэр наверняка заблокирует большинство приложений, находящихся в каталоге автозагрузки. Соответственно, возникает вопрос: можно ли, не отключая брандмауэр, пользоваться программами, которые он блокирует, и если да – как этот сделать?
Для решения данной проблемы в брандмауэре Windows 7 реализована возможность формирования списка исключений. В этот список добавляются программы, которые не должны блокироваться брандмауэром. Например, если у вас установлена и помещена в каталог автозагрузки программа ICQ, то для того, чтобы она запускалась одновременно с загрузкой операционной системы, ее необходимо добавить в список исключений брандмауэра Windows. В противном случае она будет блокироваться при загрузке.
Стоит отметить, что при каждом добавлении новой программы в список исключений безопасность компьютера снижается. Иначе говоря, чем больше список исключений, тем больше возможностей появляется у хакеров и прочих злоумышленников, а также у вредоносных программ для запуска «червей», получения доступа к содержимому компьютера или использования его для распространения вредоносного программного обеспечения на другие компьютеры, а также в других противоправных целях.
Чтобы минимизировать возможные риски, добавляйте программу в список исключений только тогда, когда это действительно необходимо. Как только необходимость в этом отпала – сразу удаляйте программу из списка исключений. Ну и, конечно, никогда не разрешайте неизвестным программам проходить через брандмауэр.
Чтобы перейти в режим работы со списком исключений, нужно в левой части окна брандмауэра Windows (см. рис. 8.1) щелкнуть на ссылке Разрешить запуск программы или компонента через брандмауэр Windows. В результате на экране отобразится окно, изображенное на рис. 8.3.
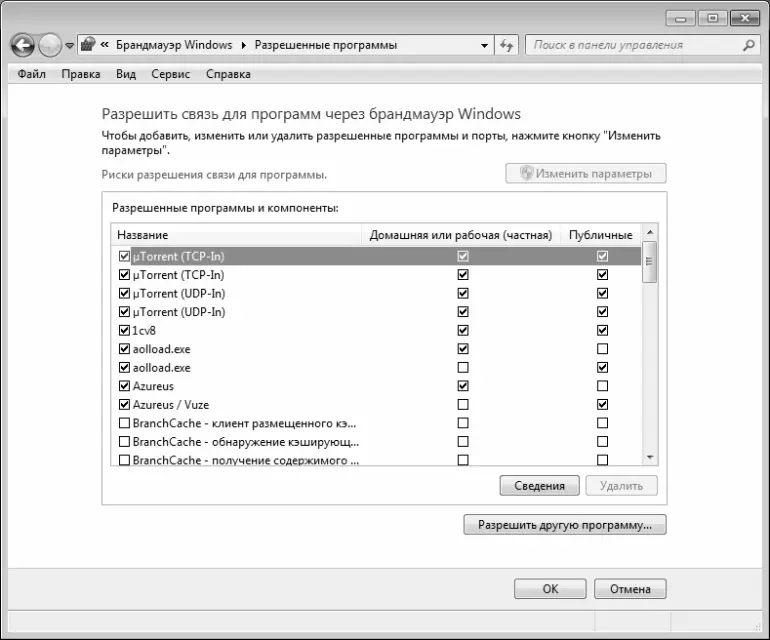
Рис. 8.3. Формирование списка исключений
По умолчанию в данном окне уже содержится определенный перечень программ, которые будут игнорироваться брандмауэром. Чтобы добавить в список исключений другую программу, нажмите кнопку Разрешить другую программу. При нажатии данной кнопки на экране отобразится окно, которое показано на рис. 8.4.
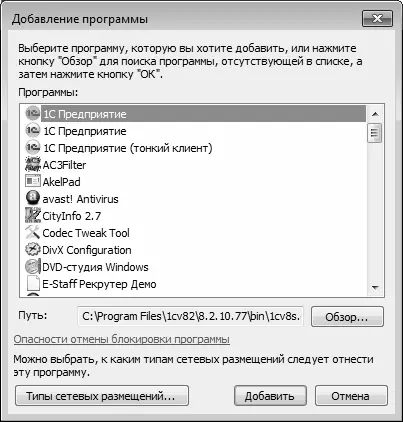
Рис. 8.4. Выбор программы для добавления в список исключений
В данном окне представлен перечень установленных на компьютере программ. Чтобы добавить приложение в список исключений, выделите его в списке щелчком мыши и нажмите кнопку Добавить. Если вы не обнаружили в списке требуемую программу (в частности, это могут быть программы, которые не требуют инсталляции) – можно попробовать найти ее самостоятельно. Для этого нажмите кнопку Обзор, и в открывшемся окне укажите путь к исполняемому файлу требуемого приложения, после чего нажмите ОК.
С помощью кнопки Типы сетевых размещенийможно сразу указать, к каким типам сетевых размещений необходимо отнести выбранное приложение (то есть для домашней, рабочей или публичной сети). При нажатии кнопки на экране открывается окно, в котором с помощью соответствующих флажков выбираются типы сетевых размещений. Отметим, что эти сведения впоследствии можно изменить непосредственно в окне списка исключений (см. рис. 8.3).
После добавления программы в список исключений нужно установить флажок, который расположен слева от ее названия – только в этом случае брандмауэр будет разрешать этой программе работать. Если же данный флажок снять, то программа останется в списке исключений, но при этом будет блокироваться. Другими словами, с помощью данного флажка вы можете включать/выключать блокировку для каждой программы, внесенной в список исключений.
С помощью флажков Домашняя или рабочая (частная)и Публичнаяуказываются типы сетевых размещений, к которым следует отнести данную программу. Эти параметры также редактируются под кнопкой Типы сетевых размещений(см. рис. 8.4) и под кнопкой Сведения(см. рис. 8.3).
Чтобы удалить программу из списка исключений, выделите ее щелчком мыши и нажмите кнопку Удалить. При этом система выдаст дополнительный запрос на подтверждение операции удаления.
Все настройки, выполненные в окне списка исключений, вступают в силу после нажатия кнопки ОК. Чтобы выйти из данного режима без сохранения изменений, нажмите кнопку Отмена.
Автоматическое обновление
Любой программный продукт постоянно дорабатывается и совершенствуется (если, конечно, он не снят с обслуживания и поддержки ввиду появления новых версий или по иным причинам). Это касается и операционной системы Windows 7: разработчики постоянно выпускают обновления (патчи), которые в большинстве своем предназначены для решения следующих задач:
• доработка и улучшение функциональности операционной системы;
• устранение имеющихся ошибок;
• повышение надежности операционной системы;
• повышение уровня безопасности системы от внешних угроз.
Помимо перечисленных, с помощью обновлений можно решать и другие задачи, в зависимости от специфики ситуации. Отметим, что главная задача большинства обновлений – это повышение уровня защиты компьютера от внешних угроз, и прежде всего именно с этой точки зрения важно своевременно скачивать и устанавливать обновления.
В операционных системах семейства Windows реализована возможность автоматического получения и установки всех обновлений, выпускаемых разработчиком (компанией Microsoft). В этом случае при наличии доступа к Интернету система будет автоматически искать и устанавливать все необходимые патчи, не требуя никакого участия пользователя. Однако при желании пользователь может либо отключить эту возможность, либо взять ее под свой контроль – в этом случае система будет выдавать ему запросы на подтверждение скачивания и инсталляции обновлений.
Чтобы перейти в режим работы с обновлениями, нужно в Панели управления открыть категорию Система и безопасность, и выбрать в ней раздел Центр обновления Windows. Содержимое этого раздела показано на рис. 8.5.
Читать дальшеИнтервал:
Закладка: