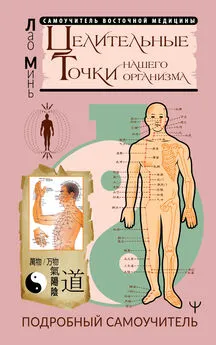Алексей Гладкий - Интернет на 100%. Подробный самоучитель: от «чайника» – до профессионала
- Название:Интернет на 100%. Подробный самоучитель: от «чайника» – до профессионала
- Автор:
- Жанр:
- Издательство:неизвестно
- Год:неизвестен
- ISBN:нет данных
- Рейтинг:
- Избранное:Добавить в избранное
-
Отзывы:
-
Ваша оценка:
Алексей Гладкий - Интернет на 100%. Подробный самоучитель: от «чайника» – до профессионала краткое содержание
Интернет давно и прочно проник в нашу жизнь, и без него уже невозможно представить существование человечества. Им активно пользуются представители самых разных слоев нашего общества – независимо от возраста, рода занятий, профессиональной принадлежности, социального положения и иных факторов. Более того – многие приобретают себе компьютер исключительно для того, чтобы иметь постоянный доступ к Интернету.
В данной книге мы расскажем о том, как самостоятельно подключиться к Интернету на компьютере с операционной системой Windows 7 Professional, как пользоваться электронной почтой и специальными программами, предназначенными для работы в Интернете. Также вы узнаете, как бесплатно находить в Интернете то, что другие предлагают за деньги, и как защитить себя и свой компьютер от вредоносных программ и прочих неприятностей, которыми может быть опасен Интернет.
Однако вначале необходимо усвоить несколько рекомендаций и правил, которые неукоснительно должен соблюдать каждый пользователь Всемирной Паутины. С этого мы и начнем свое увлекательное путешествие по просторам Интернета.
Интернет на 100%. Подробный самоучитель: от «чайника» – до профессионала - читать онлайн бесплатно ознакомительный отрывок
Интервал:
Закладка:
Для вредоносных программ, представляющих высокий уровень опасности, в разделе Действия по умолчанию(см. рис. 8.10) из раскрывающегося списка выбирается один из трех возможных вариантов поведения программы:
• Рекомендуемое действие на основе определений– в данном случае Защитник Windows примет решение о том, как поступить с вредоносной программой, на основании сведений, содержащихся в сигнатурных базах.
• Удалить– при выборе этого варианта подозрительная программа будет немедленно удалена с компьютера. Отметим, что этот вариант является оптимальным для большинства вредоносного программного обеспечения, представляющего высокий уровень опасности.
• Карантин– при установленном данном значении подозрительная программа будет автоматически помещена в карантин. При этом она не будет удалена с компьютера, то будет полностью обезврежена.
Что касается приложений, представляющих средний и низкий уровень опасности, то для них, помимо перечисленных вариантов, имеется также вариант Разрешить. В данном случае Защитник Windows проигнорирует данное приложение (то есть распознает его как безвредное), и оно сможет функционировать в штатном режиме.
Если в нижней части раздела (см. рис. 8.10) установлен флажок Применить рекомендуемые действия, то для всех видов вредоносного программного обеспечения, независимо от степени исходящей опасности, Защитник Windows по умолчанию будет применять вариант Рекомендуемое действие на основе определений.
В разделе Зашита в режиме реального времениосуществляется настройка работы программы по обеспечению защиты компьютера от вредоносного программного обеспечения в режиме он-лайн. Данный раздел включает в себя три флажка, которые перечислены ниже.
• Использовать защиту в режиме реального времени (рекомендуется)– при включении этого параметра включается режим защиты компьютера в режиме он-лайн. Отметим, что остальные параметры раздела становятся доступными для редактирования только при установленном данном флажке.
• Проверка загруженных файлов и вложений– если установлен это флажок, то Защитник Windows будет в режиме он-лайн проверять все уже загруженные файлы и вложения.
• Проверять выполняемые на компьютере программы– при включении этого параметра Защитник Windows будет проверять в режиме он-лайн все выполняемые в данный момент приложения.
По умолчанию все перечисленные флажки установлены, что обеспечивает постоянную защиту компьютера в режиме реального времени.
В разделе Исключенные файлы и папки, содержимое которого показано на рис. 8.11, можно сформировать список исключений. В этот список вносятся каталоги и файлы, которые Защитник Windows в процессе проверки сканировать не должен. Это позволяет исключить из области проверки объекты, которые заведомо не представляют опасности, благодаря чему можно сократить продолжительность проверки.
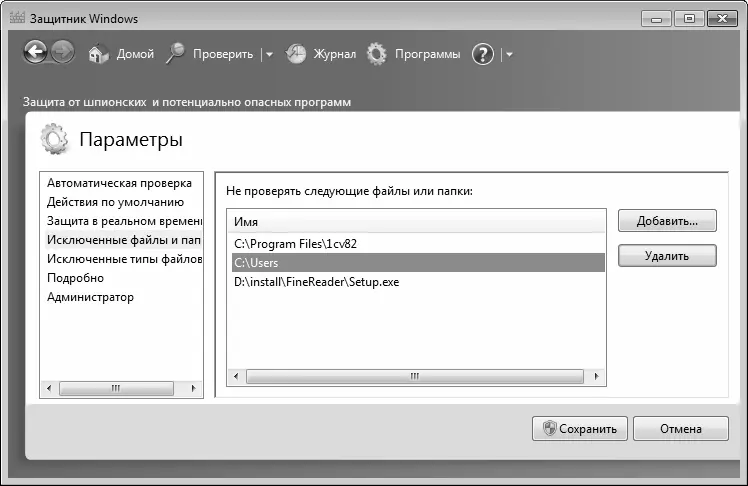
Рис. 8.11. Формирование списка исключений
Чтобы добавить объект в список исключений, нажмите кнопку Добавить. В результате на экране откроется окно Обзор файлов и папок, в котором нужно указать путь к объекту, исключаемому из области проверки. Это может быть, например, исполняемый файл программы, какой-либо каталог, или раздел жестко диска.
Чтобы удалить объект из списка исключений, выделите его щелчком мыши и нажмите кнопку Удалить. При этом соблюдайте осторожность, поскольку программа не выдает дополнительный запрос на подтверждение операции удаления.
Можно сформировать также список исключений по типам файлов. Например, вы можете указать, что файлы с расширением *.doc и *.txt в процессе проверки следует игнорировать. Для формирования списка исключений по типам файлов перейдите в раздел Исключенные типы файлов, содержимое которого показано на рис. 8.12.
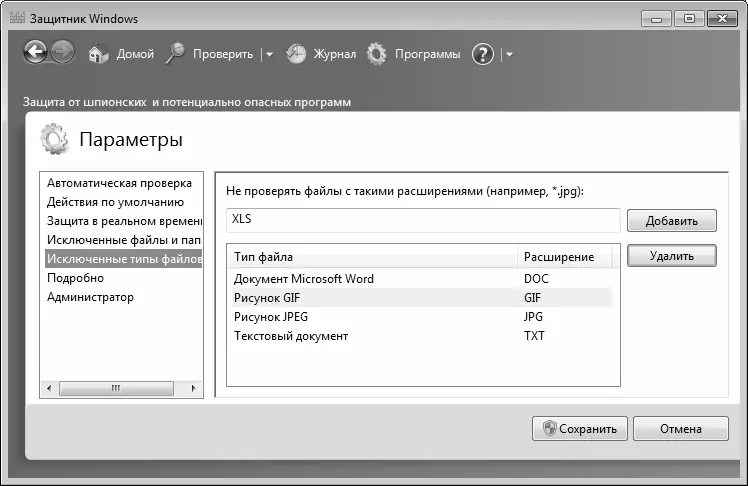
Рис. 8.12. Формирование списка исключений по типам файлов
Чтобы добавить тип файла в список исключений, введите с клавиатуры его расширение и нажмите кнопку Добавить. Если системе знаком такой тип файла, то в списке для него автоматически появится соответствующее краткое описание. Например, для файла с расширением *.doc система сформирует подсказку Документ Microsoft Word(см. рис. 8.12), и т.д.
Чтобы удалить тип файла из списка исключений, выделите его в списке щелчком мыши и нажмите кнопку Удалить. При этом будьте внимательны, поскольку он сразу будет удален, без дополнительного предупреждения.
В разделе Подробновыполняется настройка ряда дополнительных параметров Защитника Windows. Здесь содержатся перечисленные ниже флажки.
• Проверять архивные файлы– если установлен этот флажок, то поиск вредоносных объектов будет осуществляться также в архивных файлах (RAR, ZIP, CAB и др.).
• Проверять сообщения электронной почты– при установленном данном флажке Защитник Windows будет проверять все почтовые сообщения, включая вложения.
• Проверять съемные носители– в данном случае Защитник Windows будет осуществлять поиск вредоносных объектах в том числе и на съемных носителях информации (флэш-память, компакт-диск, и др.).
• Использовать эвристику– с помощью данного флажка включается механизм эвристического анализа. В данном случае Защитник Windows будет относить к вредоносным программам те приложения, которые не только полностью, но и частично соответствуют имеющимся определениям.
• Создать точку восстановления– в данном случае перед каждым действием применительно к обнаруженному вредоносному объекту (удаление, помещение в карантин и др.) система будет автоматически создавать контрольную точку восстановления. О том, что представляют собой контрольные точки восстановления и для чего они нужны, будет рассказано ниже, в главе, посвященной обслуживанию системы и компьютера.
По умолчанию в данном разделе установлены все флажки, кроме Проверять сообщения электронной почтыи Проверять съемные носители.
В разделе Администраторможно настроить некоторые параметры администрирования Защитника Windows. Здесь содержится два флажка: Использовать эту программуи Показать элементы всех пользователей компьютера.
Если вы хотите защитить свой компьютер от шпионского программного обеспечения, установите флажок Использовать эту программу. В этом случае Защитник Windows будет оповещать вас обо всех попытках запуска или установки на данном компьютере шпионского программного обеспечения или иных подобных программ. При снятом данном флажке защита работать не будет.
Читать дальшеИнтервал:
Закладка: