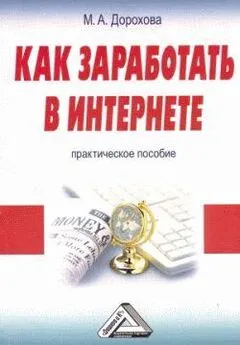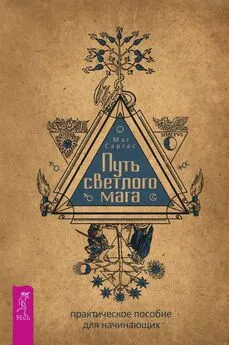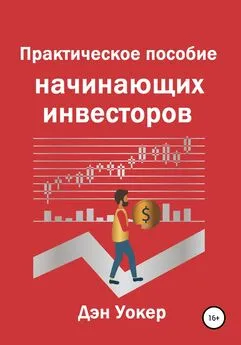Евгений Мухутдинов - Как сделать свой сайт и заработать на нем. Практическое пособие для начинающих по заработку в Интернете
- Название:Как сделать свой сайт и заработать на нем. Практическое пособие для начинающих по заработку в Интернете
- Автор:
- Жанр:
- Издательство:Издательство «Питер»046ebc0b-b024-102a-94d5-07de47c81719
- Год:2012
- Город:СПб
- ISBN:978-5-459-01666-6
- Рейтинг:
- Избранное:Добавить в избранное
-
Отзывы:
-
Ваша оценка:
Евгений Мухутдинов - Как сделать свой сайт и заработать на нем. Практическое пособие для начинающих по заработку в Интернете краткое содержание
Данная книга является прекрасным практическим руководством для начинающих по созданию, раскрутке и монетизации сайтов. Уже в процессе знакомства с изданием читатели смогут создать свой первый сайт, не потратив на это ни копейки. Пользователи, имеющие свои веб-проекты, наверняка найдут много нового во второй части книги, посвященной продвижению сайта и заработку на нем.
В издании освещаются все основные этапы создания сайтов и получения дополнительного дохода в сети Интернет: поиск идеи интернет-проекта, выбор домена и хостинга, создание сайта, его раскрутка и продвижение в поисковых системах, получение дохода при помощи контекстной рекламы, платных загрузок, партнерских программ и других способов.
Если вы хотите получать стабильный ежемесячный дополнительный доход с помощью своего сайта, затратив при этом минимум усилий и материальных затрат, эта книга для вас.
Как сделать свой сайт и заработать на нем. Практическое пособие для начинающих по заработку в Интернете - читать онлайн бесплатно ознакомительный отрывок
Интервал:
Закладка:
GIF – этот формат подходит для изображений, имеющих небольшое количество цветов – до 256. Соответственно, это могут быть рисунки с однородной заливкой, например логотип сайта. Современный формат GIF поддерживает прозрачность (прозрачный фон изображений) и анимацию. Не стоит сохранять в этом формате фотографии, так как 256 цветов для фото явно недостаточно.
JPEG – «любимый» формат пользователей Интернета. Именно в нем, как правило, хранятся фотографии, выложенные на различных сайтах. Формат JPEG позволяет хранить изображение с большим количеством цветов – около 16 млн.
PNG – очень перспективный формат применительно к Интернету. Был создан для замены формата GIF и устранил ограничения на количество цветов в 256. Увы, формат PNG не поддерживает анимацию, так что списывать со счетов GIF пока не приходится.
Работая над сайтами, вы наверняка будете снимать большое количество скриншотов, поэтому сейчас мы подробнее рассмотрим эту процедуру.
Создание скриншотов
При работе над тестовым сайтом «Компьютер для чайников» нам пришлось довольно часто снимать скриншоты – снимки экрана. В простейшем случае при создании скриншота можно воспользоваться клавишей Print Screen. После нажатия клавиши Print Screen изображение экрана помещается в буфер обмена. Затем достаточно запустить любой растровый графический редактор (например Paint или Photoshop), создать новый документ и вставить изображение из буфера обмена.
Возможны два варианты снятия скриншотов с использованием клавиши Print Screen:
• если необходимо «сфотографировать» весь экран, нажимаем клавишу Print Screen;
• если необходимо сделать скриншот только активного окна, то используем сочетание клавиш Alt + Print Screen.
В некоторых случаях необходимо «сфотографировать» только небольшую область экрана, да еще и запечатлеть положение указателя мыши. Для этого лучше воспользоваться небольшими специализированными программами для снятия скриншотов. Весьма удобно работать с бесплатной версией программы ScreenHunter. Программа «висит» в области уведомлений и всегда готова к использованию. Несмотря на то что у ScreenHunter английский интерфейс, настройки интуитивно понятны (рис. 3.2).
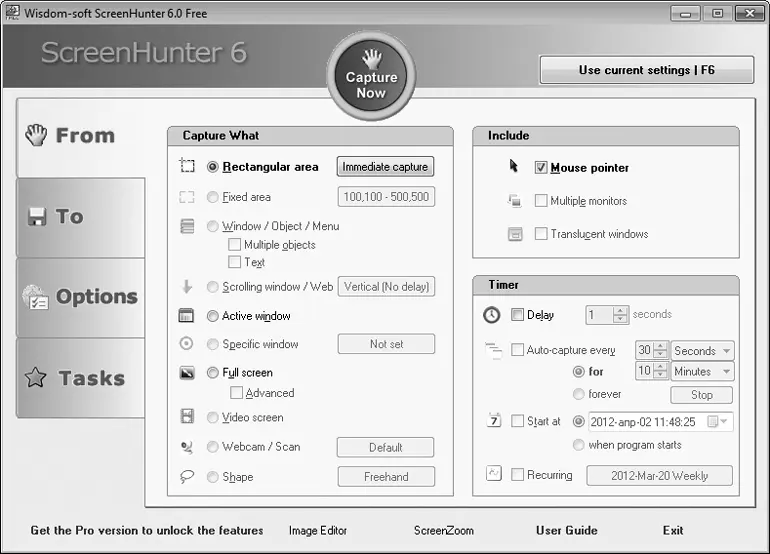
Рис. 3.2. Окно программы ScreenHunter
Перечислим основные особенности программы ScreenHunter.
• Запускается по умолчанию нажатием клавиши F6.
• Есть возможность захвата любой прямоугольной области экрана (Rectangular area), активного окна (Active windows), всего экрана (Full screen).
• Есть возможность захвата указателя мыши (Mouse pointer).
• Скриншот может сохраняться в указанную папку в форматах GIF, JPEG и BMP.
Подготовка изображений для публикации в Интернете
Чаще всего изображения, загруженные из Интернета, можно использовать на своих сайтах без обработки, чего нельзя сказать о фотографиях, полученных с цифрового фотоаппарата. К примеру, размер файла с фотографией, сделанной обычной «мыльницей», может достигать нескольких мегабайт. Если использовать на сайте необработанные фотографии, то страницы будут загружаться очень медленно. Это может привести к тому, что нетерпеливый пользователь покинет страницу, не дождавшись ее загрузки.
Подобными ошибками очень часто грешат начинающие веб-мастера, создающие сайты с помощью визуальных веб-редакторов типа FrontPage. Они вставляют на страницы необработанные фотографии, размер которых как по ширине, так и по высоте составляет несколько тысяч пикселов, а для того чтобы они полностью помещались на странице, уменьшают их масштаб отображения с помощью мыши. Хотя после подобного масштабирования картинка может выглядеть очень маленькой, размер файла остается прежним. Для примера взгляните на фрагмент веб-страницы, на которой присутствует изображение размером 155 х 117 пикселов, однако его реальные размеры 2816 х 2112 пикселов, а файл весит почти 3 Мбайт (рис. 3.3).
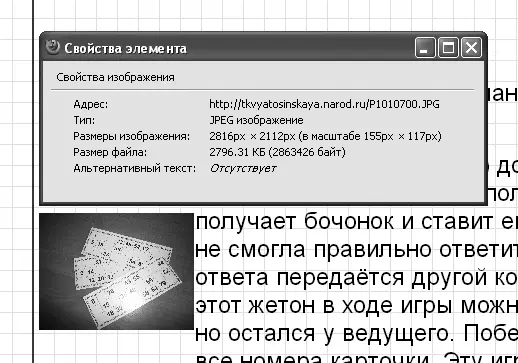
Рис. 3.3. Картинка выглядит очень маленькой, но размер файла почти 3 Мбайт
Никогда не допускайте подобных вольностей и обрабатывайте фотографии перед размещением на веб-страницах.
Если вы пользуетесь растровым графическим редактором Photoshop, то в меню File (Файл) выберите команду Save for Web & Devices (Сохранить для Сети и устройств). После этого будут доступны настройки, позволяющие быстро подготовить изображение для публикации в Интернете (рис. 3.4).
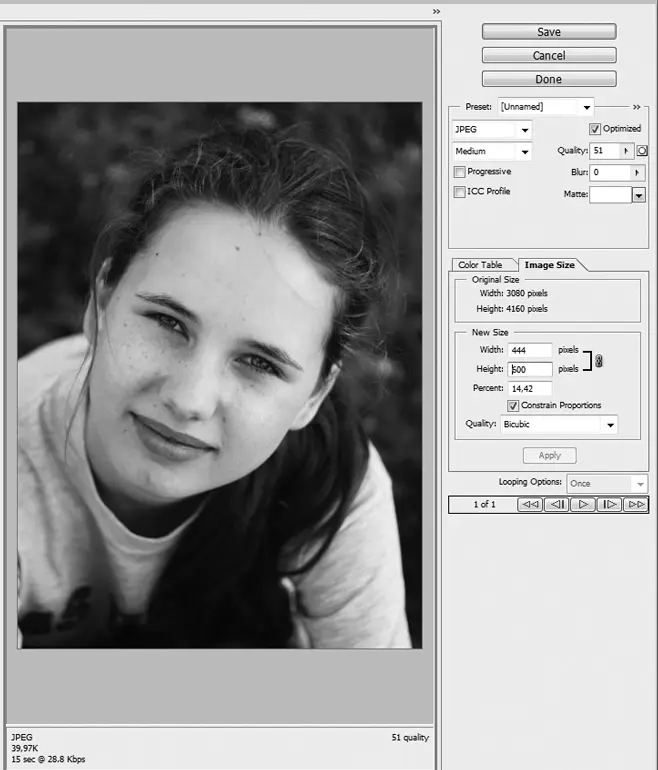
Рис. 3.4. Photoshop позволяет быстро подготовить изображение для публикации в Сети
Во многих случаях можно ограничиться изменением размера и качества изображения. К примеру, для блогов мы часто сохраняем изображение с размером 600 пикселов по большей стороне, а для параметра Quality (Качество) устанавливаем 51 %.
Если вы не дружите с Photoshop или привыкли пользоваться только легальным программным обеспечением, воспользуйтесь бесплатной программой FastStone Image Viewer. Это многофункциональный растровый редактор для операционных систем семейства Windows (сайт программы: www. faststone.org). Несмотря на то что FastStone Image Viewer бесплатен, он обладает неплохим набором функций. Перечислим его основные возможности:
• конвертирование изображений в различные растровые форматы;
• добавление надписей и водяных знаков на изображения;
• пакетная обработка изображений;
• удаление эффекта «красных глаз»;
• создание скриншотов.
Пакетная обработка изображений позволяет работать с изображениями не по одному, а сразу с группой. К примеру, можно взять 100 фотографий с цифрового фотоаппарата и за считанные секунды уменьшить их размер и качество до необходимых значений.
Отдельно стоит сказать и о водяных знаках. Поскольку в Интернете процветает повальное заимствование чужих фотографий, иногда нелишне на своих фотографиях размещать водяной знак или надпись. Логично указывать на изображениях адрес вашего сайта – наверняка найдутся желающие на него заглянуть (рис. 3.5).

Рис. 3.5. В правом нижнем углу отображается надпись, созданная в программе FastStone Image Viewer
При установке FastStone Image Viewer можно выбрать русский язык, благодаря чему не составит большого труда разобраться в принципах работы с программой.
Теперь вы знаете о картинках достаточно для того, чтобы с умом использовать их при создании сайтов.
3.3. Немного практики
Сейчас мы проведем несколько небольших экспериментов, которые дадут возможность вникнуть в основы HTML. Мы постараемся рассказывать все таким образом, чтобы в вашей памяти закрепились базовые принципы создания веб-страниц. К примеру, вы должны запомнить, как правильно именовать файлы веб-страниц и по каким причинам на сайтах иногда не отображаются картинки.
Читать дальшеИнтервал:
Закладка: