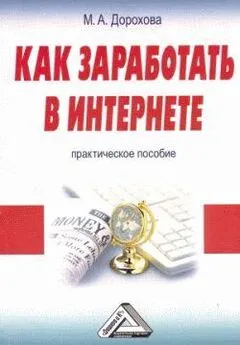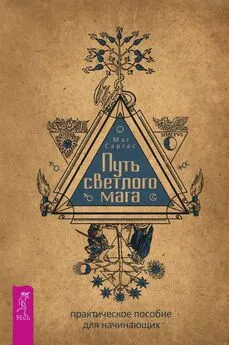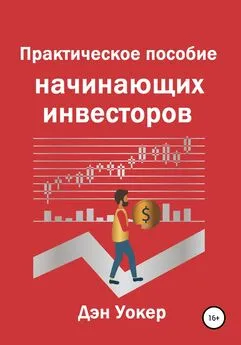Евгений Мухутдинов - Как сделать свой сайт и заработать на нем. Практическое пособие для начинающих по заработку в Интернете
- Название:Как сделать свой сайт и заработать на нем. Практическое пособие для начинающих по заработку в Интернете
- Автор:
- Жанр:
- Издательство:Издательство «Питер»046ebc0b-b024-102a-94d5-07de47c81719
- Год:2012
- Город:СПб
- ISBN:978-5-459-01666-6
- Рейтинг:
- Избранное:Добавить в избранное
-
Отзывы:
-
Ваша оценка:
Евгений Мухутдинов - Как сделать свой сайт и заработать на нем. Практическое пособие для начинающих по заработку в Интернете краткое содержание
Данная книга является прекрасным практическим руководством для начинающих по созданию, раскрутке и монетизации сайтов. Уже в процессе знакомства с изданием читатели смогут создать свой первый сайт, не потратив на это ни копейки. Пользователи, имеющие свои веб-проекты, наверняка найдут много нового во второй части книги, посвященной продвижению сайта и заработку на нем.
В издании освещаются все основные этапы создания сайтов и получения дополнительного дохода в сети Интернет: поиск идеи интернет-проекта, выбор домена и хостинга, создание сайта, его раскрутка и продвижение в поисковых системах, получение дохода при помощи контекстной рекламы, платных загрузок, партнерских программ и других способов.
Если вы хотите получать стабильный ежемесячный дополнительный доход с помощью своего сайта, затратив при этом минимум усилий и материальных затрат, эта книга для вас.
Как сделать свой сайт и заработать на нем. Практическое пособие для начинающих по заработку в Интернете - читать онлайн бесплатно ознакомительный отрывок
Интервал:
Закладка:
Создание простейшей веб-страницы
Начнем практику с создания простой веб-страницы с повторяющимся несколько раз текстом «Добро пожаловать!»
Хотя на данный момент существует большое количество различных HTML-редакторов, многие из которых автоматизируют процесс написания HTML-кода, мы воспользуемся стандартным приложением Блокнот. Поскольку в Блокноте приходится все делать вручную, он позволяет быстрее вникнуть в процесс создания веб-страниц.
Примечание
На практике, если вам придется править HTML-код, воспользуйтесь приложением типа Notepad++ – это продвинутый блокнот с поддержкой синтаксиса многих языков программирования. Он не добавляет в код BOM – невидимые символы, из-за которых может нарушиться нормальная работа сайта.
Итак, запускаем приложение Блокнот, которое находится в папке со стандартными приложениями Windows (подобное приложение есть и в Linux), и набираем следующий текст (рис. 3.6).
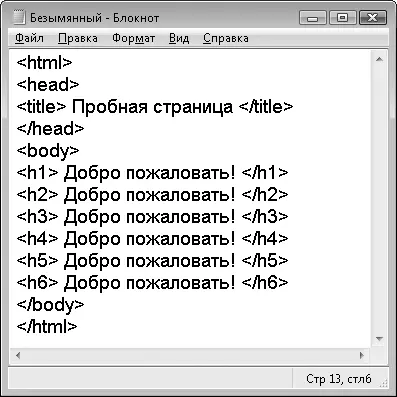
Рис. 3.6. HTML-код тестовой страницы
Документ открывается тегом (он дает понять браузеру, что здесь начинается веб-страница), а заканчивается тегом
(конец страницы).Примечание
Тег – корневой элемент в документе HTML 5.0. Его наличие обязательно.
Наклонная черта в закрывающем теге называется «слеш». В данном случае, поскольку слеш наклонен в правую сторону, он называется прямым слешем.
Открывающий и закрывающий теги образуют так называемый контейнер. Как вы понимаете, для образования контейнера необходимо, чтобы теги были парными, то есть был тег открывающий и тег закрывающий. В нашем случае все теги парные, но так бывает не всегда, и скоро мы применим одиночные теги.
В контейнер
(с английского head переводится как «голова») помещается название документа и различная справочная информация, например ключевые слова. Сюда же добавлен контейнер , в котором содержится название веб-страницы. Текст, помещенный в этот контейнер, отображается в заголовке окна браузера. Некоторые начинающие веб-мастера по незнанию не заполняют контейнер или оставляют то, что прописывается по умолчанию веб-редакторами. Если взглянуть на скриншот предлагаемой ниже страницы, то можно увидеть, что она называется «Экспериментальные физические задачи. Механика», а на ее вкладке написано Новая страница 2, то есть содержимое контейнера даже не дает намека о содержании веб-страницы (рис. 3.7).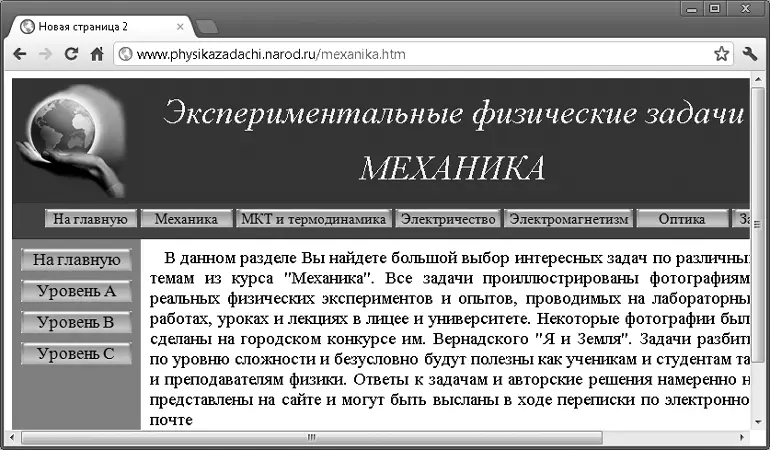
Рис. 3.7. По надписи в заголовке окна браузера Новая страница 2 непонятно, чему посвящена веб-страница
Что произошло? Дело в том, что при работе над сайтом использовался популярный веб-редактор Microsoft FrontPage 2003, в чем можно убедиться, заглянув в HTML-код страницы. По умолчанию этот веб-редактор задает содержимое контейнера как Новая страница 1, Новая страница 2 и т. д. Разработчику необходимо самому позаботиться о «правильном» наполнении контейнера.
Применительно к FrontPage 2003 нужно было открыть искомую страницу, в контекстном меню выбрать пункт Свойства страницы и изменить значение поля Название с Новая страница 2 на, к примеру, Экспериментальные физические задачи. Механика.
Далее идет контейнер
(с английского body переводится как «тело») – в него помещается основное содержимое страницы: текст, картинки, таблицы и т. д.В нашем случае в контейнере
находятся шесть контейнеров, первым из которых является , а последним – . Это заголовки различных уровней, самый крупный из которых – hi. Как правило, при создании веб-страниц применяются только три первых заголовка, то есть hi, h2 и h3.Внимание!
Никогда не оставляйте контейнер пустым или не отражающим содержание страницы. В первую очередь на «титул» обращает внимание поисковый робот, пытаясь понять, какая информация размещена на странице. Несоблюдение этого правила, пожалуй, худшее, что можно сделать применительно к оптимизации сайта для поисковых машин.
Теперь можно просмотреть результат нашей работы в браузере. Для этого необходимо сохранить созданный документ как веб-страницу, то есть расширение файла должно быть .htm либо .html. Для этого заходим в меню Файл и выбираем команду Сохранить как. В появившемся окне в поле Имя файла указываем полное имя файла, в раскрывающемся списке Тип файла выбираем вариант Все файлы (рис. 3.8). Остается лишь нажать кнопку Сохранить.
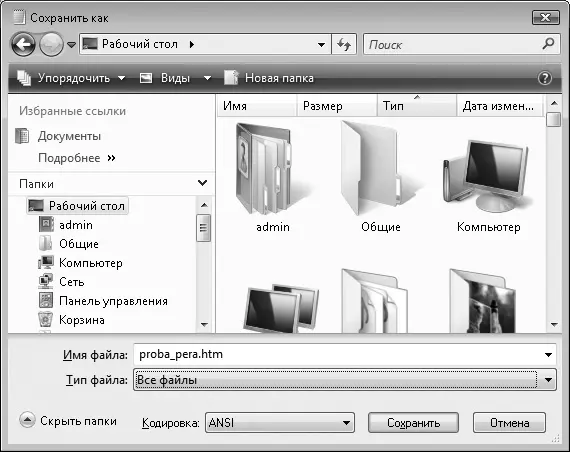
Рис. 3.8. Сохранение кода в виде веб-страницы
Мы дали файлу имя proba_pera.htm. Обратите внимание, что оно набрано на латинице и вместо пробела указан знак нижнего подчеркивания. Всегда следуйте этому правилу при именовании файлов, предназначенных для размещения в Интернете. В противном случае есть большая вероятность того, что файл не удастся загрузить на сервер.
После сохранения файла как HTML-документа он будет открываться браузером, установленным в системе по умолчанию. В нашем случае это Google Chrome, который отобразил заголовки шести уровней (рис. 3.9).
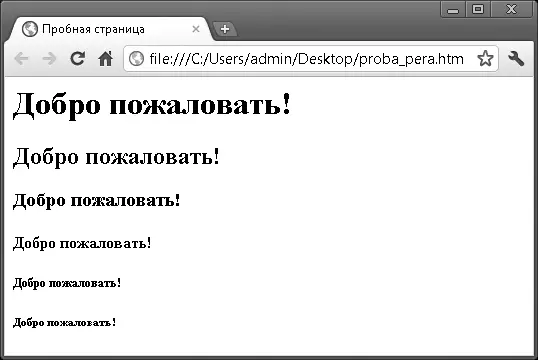
Рис. 3.9. Отображение заголовков шести уровней в окне браузера
Обратите внимание, что в заголовке окна браузера отображается надпись Пробная страница, то есть содержимое «титула». Теперь начнем немного менять нашу пробную страницу, добавляя и удаляя элементы.
Использование изображений
Как мы уже сказали выше, при создании сайтов обычно используются изображения трех форматов: JPG (JPEG), GIF и PNG. Мы ограничимся только JPEG-файлами.
Поскольку изображения – очень значимый элемент для сайта, то постараемся провести с ними более масштабный эксперимент. На нашу вебстраницу мы вставим дважды одно и то же изображение, но храниться оно будет в различных местах.
Примечание
Изображение, которое мы используем для примера, можно загрузить, пройдя по ссылке www.pcbee.ru/wp-content/uploads/2011/08/mfu_0.jpg. Сохраните это изображение на Рабочем столе под именем mfu_0.jpg.
Для вставки рисунков используется тег , где URL – это адрес картинки.
Для изменения нашей страницы необходимо открыть HTML-файл в Блокноте. Для этого щелкаем на значке файла правой кнопкой мыши и выбираем команду Открыть с помощью → Блокнот. Далее изменим текст согласно образцу (рис. 3.10).
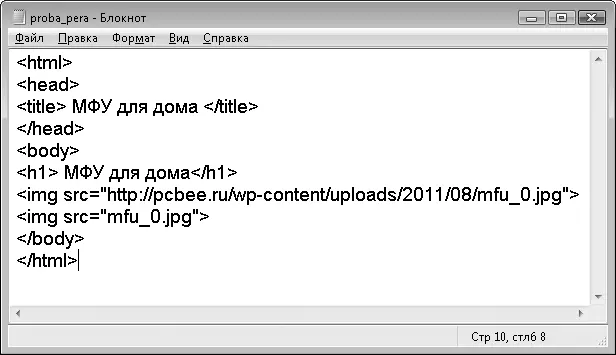
Рис. 3.10. Добавление в HTML-код ссылок на изображения
Первое изображение хранится на сервере в Интернете, а второе – на Рабочем столе вместе с веб-страницей. Просматривая страницу в окне браузера, мы убеждаемся, что картинки исправно отображаются (рис. 3.11).
Читать дальшеИнтервал:
Закладка: