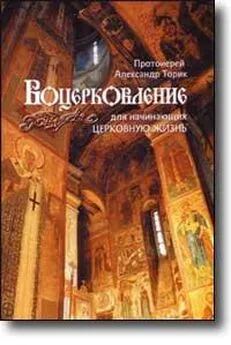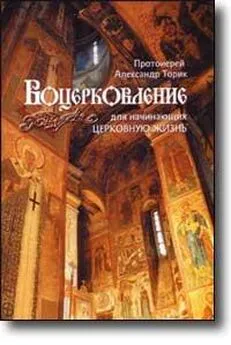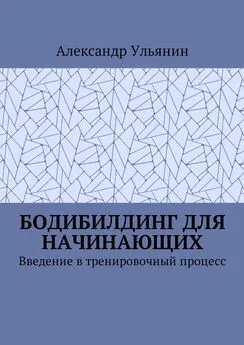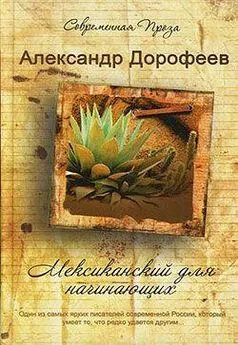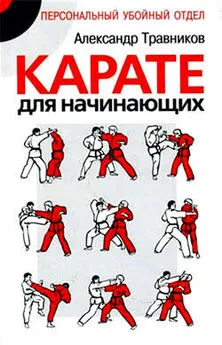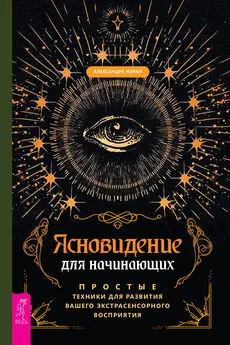Александр Заика - Photoshop для начинающих
- Название:Photoshop для начинающих
- Автор:
- Жанр:
- Издательство:РИПОЛ классик
- Год:2013
- Город:Москва
- ISBN:978-5-386-0647
- Рейтинг:
- Избранное:Добавить в избранное
-
Отзывы:
-
Ваша оценка:
Александр Заика - Photoshop для начинающих краткое содержание
Эта книга для начинающих пользователей, желающих освоить работу в последней версии популярного графического редактора Adobe Photoshop CS6. В книге рассмотрены приемы работы, которые необходимы для обработки цифровых фотоснимков. В частности, книга затрагивает следующие основные темы: особенности использования различных графических форматов, кадрирование фотоснимков, выделение объектов на фотоснимках, работа со слоями, тоновая коррекция, цветокоррекция, коррекция резкости, ретушь фотоснимков, восстановление старых и поврежденных фотографий, подготовка фотографий для печати и для Интернета.
Photoshop для начинающих - читать онлайн бесплатно ознакомительный отрывок
Интервал:
Закладка:
Открытие и сохранение файлов
Открыть файл в Photoshop можно различными способами. Первый, и, наверное, самый простой – это сделать щелчок правой кнопкой мыши по значку файла в Проводнике Windows, выбрать в появившемся меню пункт Открыть с помощью > Adobe Photoshop CS6(рис. 1.3.).
Обратите внимание на то, что в качестве значка файлов фотоснимков на рисунке используется логотип Photoshop. Это говорит о том, что при двойном щелчке по такому файлу он будет открыт в Photoshop, так как программа назначена в системе для обработки таких файлов. Но для открытия таких файлов может быть назначена и другая программа. Поэтому, если вы точно не знаете – в чем именно будет открыт файл, можно воспользоваться вышеприведенной командой. Если по умолчанию файлы открываются в другой программе, а вам нужен именно Photoshop, вы может воспользоваться командой Выбрать программу, которая так же присутствует в меню, показанном на рис. 1.3., после чего выбрать Photoshop для открытия файлов.
Рис. 1.3. Открытие графического файла из Проводника
Если вы хотите открыть файл прямо из Photoshop – вы можете воспользоваться командой меню Файл > Открыть). После выбора этой команды появится стандартное окно для открытия файлов.
Существуют и другие способы открытия файлов. Например, для быстрого доступа к файлам, которые вы уже открывали, можно воспользоваться командой Файл > Последние документы.
После того, как изображение открыто, с ним можно работать – редактировать его. О редактировании мы поговорим дальше, а сейчас рассмотрим некоторые важные вопросы, касающиеся сохранения файла.
Предположим, вы открыли цифровой фотоснимок, поработали с ним и хотите сохранить его. Лучше всего для этого воспользоваться командой Файл > Сохранить как…и сохранить отредактированный документ, дав ему новое имя. Это нужно для того, чтобы оригинал изображения остался неприкосновенным. Иначе, если вы не делали резервных копий ваших фотографий и отредактированный вариант, сохраненный вместо исходного файла, вас не устроил, вы не сможете вернуться к исходному изображению.
После того, как файл будет сохранен под новым именем, вы можете, в процессе работы над ним, периодически использовать команду Файл > Сохранитьдля того, чтобы не утерять сделанных изменений. Программа умеет автоматически сохранять информацию, нужную для восстановления файла при непредвиденном завершении работы, это делается каждые десять минут. Соответствующий параметр настройки можно найти в окне, которое появляется при выполнении команды Редактирование > Установки > Обработка файлов. Однако ручное сохранение не помешает. Например, выполнять команду сохранения изображения можно после завершения каждого важного этапа работы над ним.
Когда вы решите сохранить файл в первый раз, выполнив команду Файл > Сохранить как, вы столкнетесь с вопросами выбора нового имени и формата файла. Имя файлу можно дать любое (с учетом того, что в именах файлов нельзя использовать специальные символы вроде значка звездочки), а вот выбор формата файла требует некоторых дополнительных сведений об этих форматах. На рис. 1.4. вы можете видеть диалоговое окно Сохранить как.
На иллюстрации виден открытый список Тип файлов. Здесь почти два десятка наименований. В повседневной работе вам пригодятся лишь некоторые из них, и о них мы сейчас поговорим подробнее. В частности, чаще всего при работе с цифровыми фотоснимками пользуются форматами JPEG, PSD и TIFF.
Тип или формат файла – это его внутренняя структура, интерпретируемая программным обеспечением. Понимание особенностей различных форматов графических файлов позволит вам правильно пользоваться ими.
Рис. 1.4. Диалоговое окно сохранения файловJPEG (Joint Photographic Experts Group)– это один из самых распространенных форматов графических файлов. В таком формате умеют сохранять фотоснимки все цифровые фотокамеры (хотя, профессиональные и полупрофессиональные аппараты поддерживают и другие форматы), он же используется в сотовых телефонах, JPEG популярен в Интернете. Особенность этого формата заключается в том, что он позволяет сжимать изображения для уменьшения размеров их файлов. Причем – поддерживает различные уровни сжатия. Небольшое сжатие почти не ухудшает качества изображения, а сильное сжатие, хотя и влияет на качество, позволяет очень сильно уменьшать размеры файлов изображений. Пожалуй, то, что высокие уровни сжатия сильно влияют на качество изображения – главный недостаток JPEG. Формат JPEG следует использовать для финального сохранения работы, сохраняя промежуточные результаты в других форматах, например, в формате PSD. Дело в том, что если хранить в JPEG промежуточные результаты, искажения, вносимые сжатием в изображение, будут накладываться друг на друга, что ухудшит качество результирующей работы. Если вы собираетесь распечатывать фотографию – ее можно сохранить в JPEG с невысоким уровнем сжатия.
Итак, если в диалоговом окне сохранения файлов вы выбрали формат JPEG и нажали на кнопку Сохранить, появится окно, позволяющее задавать параметры сохранения в JPEG (рис. 1.5.).
Рис. 1.5. Диалоговое окно сохранения JPEG-файлаЗдесь есть группа настроек Параметры изображения– с помощью ползунка в этой группе параметров можно настраивать качество изображения. Чем выше качество – тем больше размер файла и меньше уровень сжатия. Если в данном окне установлен флаг Просмотр, то на изображении, открытом в окне Photoshop, будет показано воздействие на него сжатия. Попробуйте переместить бегунок в крайнее левое положение, вы увидите, что вид изображения ухудшится. Если ваша задача – сохранить изображение с максимальным качеством, например, для печати – используйте самый высокий уровень качества. Если же вам нужно, чтобы файл изображения имел определенный размер, вы можете настраивать качество и тут же оценивать размер будущего файла. Его можно увидеть сразу под флагом Просмотр. Обычно файлы определенного размера (например, что-то вроде «не более 1 Мб) нужны для размещения их в Интернете. Если вы готовите фото для Интернета, для его сохранения можно воспользоваться специальным средством, которое можно вызвать командой Файл > Сохранить для Web. Здесь, при сохранении можно не только настраивать уровень JPEG-сжатия, но и изменять размеры изображения в пикселях. Однако, удобнее настраивать размеры изображения, все же, в самом Photoshop.
Читать дальшеИнтервал:
Закладка: