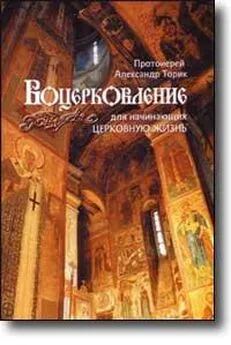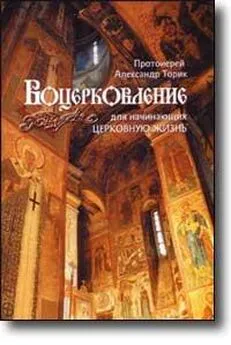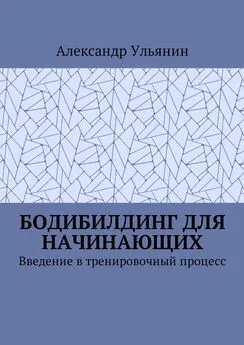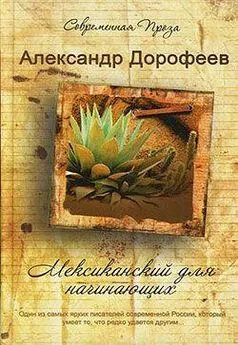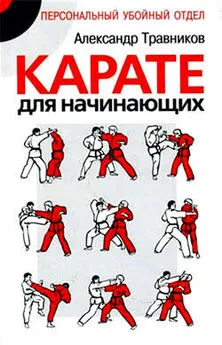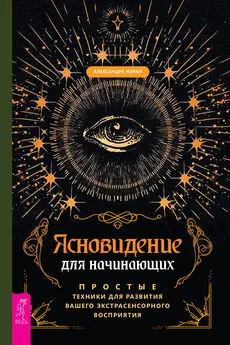Александр Заика - Photoshop для начинающих
- Название:Photoshop для начинающих
- Автор:
- Жанр:
- Издательство:РИПОЛ классик
- Год:2013
- Город:Москва
- ISBN:978-5-386-0647
- Рейтинг:
- Избранное:Добавить в избранное
-
Отзывы:
-
Ваша оценка:
Александр Заика - Photoshop для начинающих краткое содержание
Эта книга для начинающих пользователей, желающих освоить работу в последней версии популярного графического редактора Adobe Photoshop CS6. В книге рассмотрены приемы работы, которые необходимы для обработки цифровых фотоснимков. В частности, книга затрагивает следующие основные темы: особенности использования различных графических форматов, кадрирование фотоснимков, выделение объектов на фотоснимках, работа со слоями, тоновая коррекция, цветокоррекция, коррекция резкости, ретушь фотоснимков, восстановление старых и поврежденных фотографий, подготовка фотографий для печати и для Интернета.
Photoshop для начинающих - читать онлайн бесплатно ознакомительный отрывок
Интервал:
Закладка:
Лассо, Прямолинейное лассо, Магнитное лассо
Инструмент Лассопредназначен для создания выделений произвольной формы. Вы выбираете этот инструмент и вручную обводите нужный участок изображения, создавая замкнутый контур выделения.
Инструмент Прямолинейное лассопозволяет создавать выделения в виде многоугольников произвольной формы. Работа с инструментом выглядит так. Вы щелкаете мышью один раз в точке начала контура выделения, потом переводите мышь в новую точку и щелкаете еще раз – две точки соединяются прямой линией. Для того чтобы завершить выделение, вам нужно замкнуть его контур.
Инструмент Магнитное лассо– это особый, «умный» инструмент, позволяющий создавать выделения, точно повторяющие контуры выделяемого объекта. Особенности работы с этим инструментом заключаются в том, что вы приблизительно указываете ему, где находится граница фона и объекта, а он сам «обводит» объект линией выделения. Линия выделения как бы «примагничивается» к контуру, через небольшие промежутки расставляются опорные точки. При работе с этим инструментом удобнее всего расположить изображение так, чтобы на экране была видна вся область, которую вы собираетесь выделить.
Для управления масштабом изображения, которое отображается в окне программы, используется палитра Навигатор. Мы с вами еще не работали с палитрами, давайте познакомимся с ними. Палитры (или панели) – это небольшие окна, которые расположены в правой части окна программы. Существует довольно много палитр, они организованы в группы, в верхних частях групп находятся ярлыки, щелкая по которым можно переходить к нужным палитрам. Если нужной вам палитры на экране нет, это может означать, что в настоящий момент она скрыта. Для того, чтобы открыть скрытую палитру, воспользуйтесь соответствующей командой меню Окно. Здесь, напротив палитр, которые присутствуют на экране, установлены флажки. Палитры можно свободно перемещать по экрану, если они организованы в группы, можно «вытаскивать» их из групп. Если свободно перемещаемую палитру хочется объединить с другой палитрой в группу, ее можно перетащить мышью к заголовку окна палитры и они будут объединены.
На рис. 2.4. вы можете видеть палитру Навигатор. Ее размер увеличен, это можно сделать, переведя указатель мыши к ее краю или углу и, когда указатель превратится в двунаправленную стрелку, перетащив край окна в нужном направлении.
Рис. 2.4. Палитра Навигатор и меню Окно
Для изменения масштаба изображения, выводимого в рабочей области программы, можно перетаскивать ползунок, который расположен под миниатюрой изображения, щелкать по значкам, расположенным слева и справа от ползунка или вводить нужное процентное значение масштаба в поле, где сейчас выводится значение масштаба 60,55%. Участок изображения, видимый в рабочей области программы, выделен в окне палитры красной рамкой. Для того, чтобы с помощью палитры быстро переместиться к нужному участку изображения, можно щелкнуть по нему на миниатюре или, «прижав» левой кнопкой мыши рамку в палитре, переместить ее к нужной области. Если палитру нужно скрыть, можно воспользоваться кнопкой со значком «X», который расположен в ее правом верхнем углу. Там же расположена кнопка, которая позволяет открыть меню, с помощью которого можно настраивать палитру.
Вернемся к работе с инструментами выделения. На рис. 2.5. показан контур выделения, созданный с помощью инструмента Магнитное лассо. Этот контур неидеален, в некоторых местах допущены ошибки – сейчас мы исправим эти ошибки с помощью инструмента Лассо.
Рис. 2.5. Контур выделения, сформированный инструментом Магнитное лассоРаботать с Магнитным лассодовольно просто – вам нужно один раз щелкнуть по краю выделяемого объекта и аккуратно вести мышью рядом с этим краем – инструмент выделит край сам. В ходе выделения инструмент расставляет опорные точки – чем сложнее контур выделяемого изображения – тем чаще они должны расставляться, при необходимости очередную опорную точку можно поставить и самостоятельно, щелкнув мышью в нужном месте.
Итак, мы выделили часть изображения с помощью Магнитного лассо. Но в ходе выделения произошли ошибки – и часть объекта оказалась невыделенной. Для того, чтобы это исправить – можно взять любой инструмент выделения (например – Лассо), переключить его в режим Добавить к выделенной области(вторая кнопка слева на панели свойств инструмента Лассо) и выделить невыделенный ранее участок (рис. 2.6.).
Рис. 2.6. Правка выделения в режиме Добавить к выделенной областиНе стоит пытаться одним «взмахом» Лассоисправить весь проблемный участок. Можно выполнить одно крупное дополнение к выделению, после чего подправить несколькими более точными воздействиями то, что осталось.
На рис. 2.7. вы можете видеть результат правки. Кроме того, в правой части изображения можно видеть еще один недостаток нашего выделения. Мы выделяли цветок, но можно видеть, что область между парой его лепестков оказалась невыделенной – это область, которая не связана с остальным фоном, а Магнитным лассомы выделили лишь непрерывный контур цветка.
Рис. 2.7. Результат правки выделенияТочно так же, как мы добавляли к выделению те области объекта, которые выделены не были, мы можем и исключать из выделения области, которые случайно туда попали в выделение. Главное различие – это работа в режиме Вычитание из выделенной области.
Если мы будем работать инструментом Лассо, мы можем просто переключить его в этот режим и выделить им ту область (просвет между лепестками в данном случае), которую нужно исключить из выделения.
Работа над выделением может занимать немало времени. При закрытии редактора выделения автоматически не сохраняются. Для того чтобы сохранить выделение, например – чтобы продолжить работу над ним позже, или обезопасить себя от потери времени, или для того, чтобы позднее воспользоваться готовым выделением, можно воспользоваться палитрой Каналы.Сохранение выделения в виде альфа-канала
Если вы хотите сохранить выделение, перейдите на палитру Каналыи нажмите на вторую слева кнопку, расположенную в ее нижней части. Она сохраняет информацию о выделении изображения в новом альфа-канале изображения. О каналах мы поговорим в дальнейшем, а пока не забывайте о подписях к кнопкам, которые выводятся, если на них навести мышь и немного подержать ее.
Читать дальшеИнтервал:
Закладка: