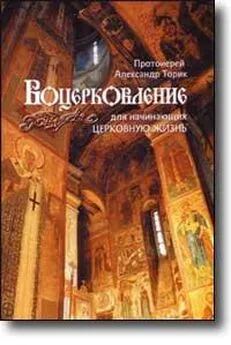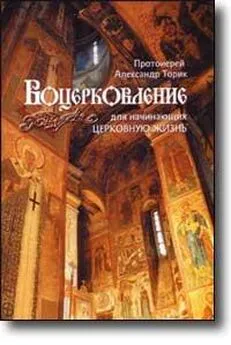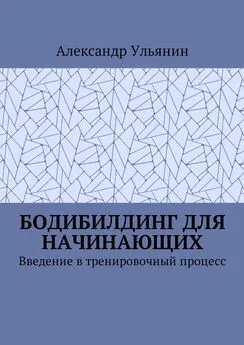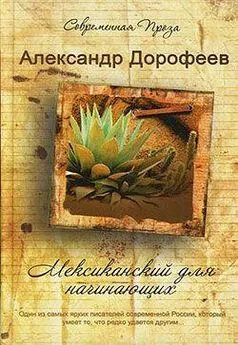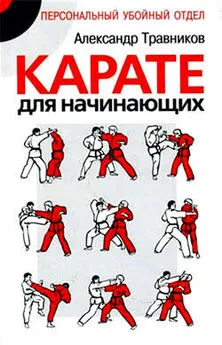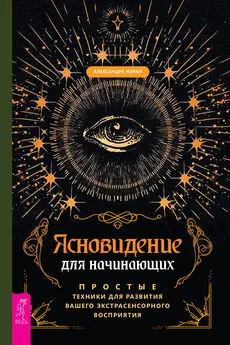Александр Заика - Photoshop для начинающих
- Название:Photoshop для начинающих
- Автор:
- Жанр:
- Издательство:РИПОЛ классик
- Год:2013
- Город:Москва
- ISBN:978-5-386-0647
- Рейтинг:
- Избранное:Добавить в избранное
-
Отзывы:
-
Ваша оценка:
Александр Заика - Photoshop для начинающих краткое содержание
Эта книга для начинающих пользователей, желающих освоить работу в последней версии популярного графического редактора Adobe Photoshop CS6. В книге рассмотрены приемы работы, которые необходимы для обработки цифровых фотоснимков. В частности, книга затрагивает следующие основные темы: особенности использования различных графических форматов, кадрирование фотоснимков, выделение объектов на фотоснимках, работа со слоями, тоновая коррекция, цветокоррекция, коррекция резкости, ретушь фотоснимков, восстановление старых и поврежденных фотографий, подготовка фотографий для печати и для Интернета.
Photoshop для начинающих - читать онлайн бесплатно ознакомительный отрывок
Интервал:
Закладка:
После щелчка по этой кнопке в списке каналов появится новый, ему желательно дать понятное имя, для этого нужно сделать по нему двойной щелчок и, когда его имя перейдет в режим редактирования текста, ввести новое имя. На рис. 2.8. вы можете видеть увеличенную палитру Каналыс новым каналом и со всплывающей подсказкой к кнопке, позволяющей сохранить выделение в виде канала.
После того, как канал, хранящий сведения о выделении, будет создан (он представляет собой черно-белое изображение, если область выделена – она видна на канале как область, закрашенная белым цветом, если нет – она закрашена черным), вы можете снять выделение ( Выделение > Отменить выделение), сохранить изображение (изображения, которые имеют сложную структуру, в частности, содержат дополнительные каналы, нужно сохранять в формате PSD), выйти из редактора. То есть – вы можете выполнять любые действия, но если выделение снова вам понадобилось, достаточно перейти в палитру Каналы, щелкнуть мышью по каналу, который содержит выделение и нажать на кнопку загрузки содержимого канала как выделенной области (она – крайняя левая в ряду кнопок). После загрузки выделения щелкните по каналу RGB – изображение примет прежний вид и на нем будет присутствовать выделение.
Рис. 2.8. Палитра Каналы с новым каналом
То, что выделение может быть представлено в виде черно-белого изображения и сохранено в виде отдельного канала, открывает весьма полезную возможность редактирования выделения с помощью инструментов рисования.
Обратите внимание на то, что в палитре, в левой части напротив строк, представляющих каналы изображения, есть значок глаза. Он означает, что канал в данный момент видим. Если щелкнуть по значку, глаз исчезнет, канал окажется невидимым. Канал выделения невидим, щелчок в той области, где у других каналов присутствует знак глаза, делает его видимым, он накладывается на изображение, те участки изображения, которые, в соответствии с данными канала, не выделены (то есть, те, которые выглядят на нем как участки, заполненные черным цветом), будут залиты полупрозрачным красным цветом. На рис. 2.9. показано изображение со снятым выделением и включенной видимостью канала выделения. При этом в палитре Каналыканал, хранящий сведения о выделении, выделен.
Так же здесь показано, что на панели инструментов выбран инструмент Кисть. Он работает как обычная кисть, которой можно рисовать по изображению. Только рисовать мы будем не по изображению, а по каналу выделения.
Рис. 2.9. Начало правки канала выделенияРисуя по каналу черным цветом, мы исключаем закрашенные участки из выделения, которое описывает канал, рисуя белым – включаем области в выделение. Цвет кисти можно задать, воспользовавшись палитрой Цвет, ее тоже можно видеть на рисунке, кроме того, для быстрого выбора цвета служит пара прямоугольников, расположенных в нижней части панели инструментов. В данном случае это – черный и белый прямоугольники, они указывают на то, какой основной и фоновый цвета будут использованы выбранным инструментом (некоторые инструменты используют сразу несколько цветов, кисть рисует основным цветом). Для того, чтобы поменять их местами при рисовании кистью, можно щелкнуть по кнопке со стрелкой над прямоугольниками, для установки нового цвета можно щелкнуть по прямоугольнику и выбрать цвет в появившемся окне. Для настройки параметров кисти служит, как и при работе с другими инструментами, панель ее свойств. После правки канала его можно загрузить как выделение и скрыть для того, чтобы он не мешал при работе над изображением.
Рисовать по каналу можно не только черным и белым цветом, но и промежуточными цветами, оттенками серого. Это позволяет задавать силу выделения закрашенного участка. Так, чем темнее цвет – тем слабее выделен участок. Вспомните, как мы, в самом начале разговора о выделениях, применяли к изображению фильтр. Чем темнее цвет, которым представлен участок выделения в канале выделения – тем слабее на этот участок будет воздействовать фильтр. Ниже мы рассмотрим это подробнее.
Это – очень удобный прием работы с выделениями, его стоит освоить. Кроме того, существует и особая техника создания выделений, когда создавать выделение начинают сразу с работы над каналом выделения. Эта техника называется работой в режиме быстрой маски.Работа в режиме быстрой маски
На рис. 2.10. вы можете видеть изображение, которое мы хотим редактировать. Мы собираемся выделить все ту же ромашку с которой работали раньше. Редактирование изображение в режиме быстрой маски уже включено – для этого нужно нажать на кнопку Редактирование в режиме «Быстрая маска», которая находится в нижней части панели инструментов.
Обратите внимание на то, что в палитре Каналыавтоматически появился новый канал с именем Быстрая маска, его видимость включена. В режиме быстрой маски мы можем рисовать по изображению белым и черным цветами (а так же оттенками серого). Область, закрашенная белым цветом, при переходе в обычный режим редактирования (кнопка Редактирование в стандартном режиме), интерпретируется программой как выделенная, соответственно, область, закрашенная черным – как не выделенная.
Рис. 2.10. Рисунок для выделения в режиме быстрой маски
Закрашивая участки изображения белым и черным цветом вы, на самом деле, не закрашиваете их, а лишь указываете программе, что считать выделенным, а что нет. Поэтому закрашивание черным выглядит как легкое красное тонирование (как будто вы рисуете по изображению красной полупрозрачной кистью), а рисование белой – как стирание этого тонирования. Однако черный и белый цвета выбраны здесь не случайно – дело в том, что редактируя изображение в режиме быстрой маски, мы, фактически правим один из его альфа-каналов, а правка этих каналов, которые, как вы знаете, позволяют сохранять выделения для последующего использования, предусматривает использование именно черного и белого цветов или оттенков серого.
Для того чтобы выделить наш цветок, зальем сначала все изображение черным цветом. Выберем для этого инструмент Заливка, изменим основной цвет рисования на черный и щелкнем по изображению. Оно покроется красной тонировкой. После этого поменяем цвет снова на белый, выберем инструмент Кистьи как можно точнее закрасим белым интересующий нас участок изображения (рис. 2.11.).
Рис. 2.11. Закрашивание объекта в режиме быстрой маскиОт того, насколько точно вы повторили контуры объекта с помощью кисти, зависит точность выделения – поэтому масштаб изображения можно увеличить и аккуратно обработать все сложные участки. Можно менять размер кисти для того, чтобы точно обработать все участки изображения.
Читать дальшеИнтервал:
Закладка: