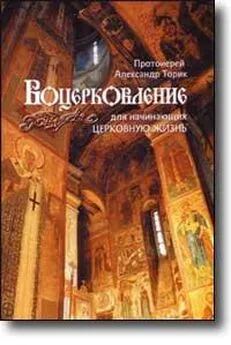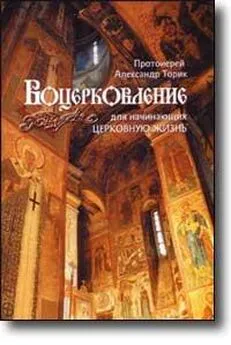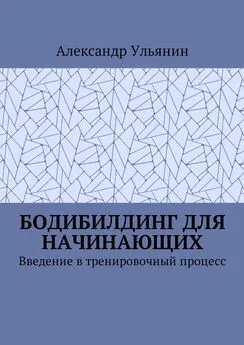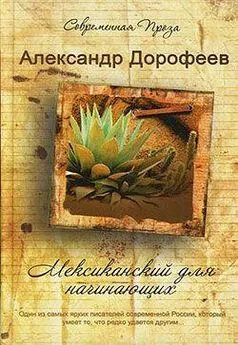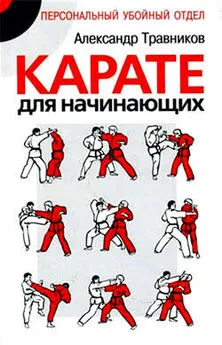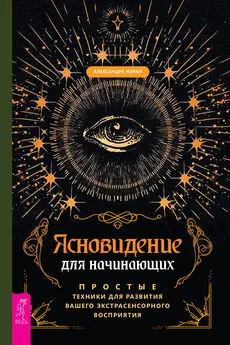Александр Заика - Photoshop для начинающих
- Название:Photoshop для начинающих
- Автор:
- Жанр:
- Издательство:РИПОЛ классик
- Год:2013
- Город:Москва
- ISBN:978-5-386-0647
- Рейтинг:
- Избранное:Добавить в избранное
-
Отзывы:
-
Ваша оценка:
Александр Заика - Photoshop для начинающих краткое содержание
Эта книга для начинающих пользователей, желающих освоить работу в последней версии популярного графического редактора Adobe Photoshop CS6. В книге рассмотрены приемы работы, которые необходимы для обработки цифровых фотоснимков. В частности, книга затрагивает следующие основные темы: особенности использования различных графических форматов, кадрирование фотоснимков, выделение объектов на фотоснимках, работа со слоями, тоновая коррекция, цветокоррекция, коррекция резкости, ретушь фотоснимков, восстановление старых и поврежденных фотографий, подготовка фотографий для печати и для Интернета.
Photoshop для начинающих - читать онлайн бесплатно ознакомительный отрывок
Интервал:
Закладка:
1. Установите параметр Изогелияв 0, Радиусв 1 пиксел, Эффектв 500%. После этого резкость изображения поднимется, но оно будет выглядеть испорченным.
Не обращайте на это внимания и переходите к следующему этапу коррекции.
2. Постепенно поднимайте параметр Изогелия– это позволит избавиться от выделения шумов.
3. Уменьшите Эффектдля того, чтобы придать изображению законченный вид.
4. Увеличьте Радиус– это увеличит резкость.
5. Если результат не соответствует вашим ожиданиям – попытайтесь изменять параметры (учитывая их действие на изображение) для достижений нужной резкости.
Рассмотрим пример коррекции вполне благополучного изображения (рис. 4.9.), которому не хватает резкости.
Рис. 4.9. Изображение для коррекцииТеперь применим к этому изображению алгоритм коррекции резкости, рассмотренный выше. Для начала установим Эффектв 500%, параметр Изогелияв 0 и Радиусв 1. Такие параметры (рис. 4.10.) привели к увеличению резкости изображения, но вместе с резкостью очень сильно проявились шумы. Даже не шумы, а последствия сильного JPEG-сжатия.
Рис. 4.10. Первый этап коррекции резкостиТеперь будем увеличивать параметр Изогелиято тех пор, пока шумы и артефакты не перестанут выделяться. Это несколько снизит резкость изображения. В нашем случае этот параметр был увеличен до значения 21 – это позволило устранить все недостатки. Однако, высокое значение параметра Эффектпривело к тому, что резкость повышена неаккуратно – края объектов выглядят слишком грубыми. Поэтому снизим Эффект– у нас получилось значение в 256%.
Теперь повысим параметр Радиусдо уровня, который принесет нам желаемое повышение резкости. В нашем случае это 1,9 пиксела – более сильное увеличение приведет к слишком сильному увеличению резкости, что ухудшит изображение.
Исходный снимок (сверху) и результат коррекции вы можете видеть на рис. 13 цветной вклейки. Думаю, результат очевиден.
После того, как вы применили фильтр Контурная резкостьк изображению, вы можете продолжать настройку действия этого фильтра. В частности, воспользовавшись командой Редактирование > Ослабить: Контурная резкость. В окне инструмента Ослабить, помимо ползунка, который позволяет ослаблять действие фильтра, есть поле Режимдля выбора режима наложения эффектов фильтра (рис. 4.11.)
Рис. 4.11. Настройки средства ОслабитьИзменение режима наложения при настройке фильтра Контурная резкостьможет очень сильно повлиять на результат – например, выбор режима Затемнение основыпривел к тому, что все изображение оказалось сильно затемненным, на нем выделялся лишь цветок, цвет которого так же претерпел изменения. Но есть среди этих режимов такие, применение которых благотворно сказывается на резкости изображения. Например, режим Затемнениекак бы обводит края предметов темным цветом, Замена светлым– наоборот – делает их светлее. Режим Жесткое смешениепревращает изображение в нечто весьма интересное – все оно состоит из крупных цветовых пятен – можете попробовать, некоторые картинки при такой обработке выглядят очень необычно. Режим Разницаоставляет лишь тонкие, как бы светящиеся, линии контуров на черном, фоне. Режим Исключениеделает кадр похожим на негатив (хотя это вовсе не негативное изображение). Режим Мягкий светделает изображение ярче, насыщеннее, но «съедает» резкость. Для местного повышения резкости можно воспользоваться инструментом Резкость, который можно найти на панели инструментов.
Понижение резкости
Существует немало фильтров, которые позволяют понижать резкость изображения, о наиболее интересных из которых мы сейчас поговорим. Возможности фильтров размытия не ограничиваются понижением резкости изображения целиком. Как известно, снижение резкости некоторых частей изображения – это естественное явление, вытекающее из особенностей работы оптики фотоаппарата. Поэтому фильтры размытия способны так же помочь сделать изображение выразительнее и добиться некоторых интересных эффектов.
Уменьшая резкость, масштаб изображения лучше всего установить на 100% – для того, чтобы вы могли как можно более объективно оценивать изменения. Среди фильтров размытия, которые можно найти в меню Фильтр > Размытие, есть и фильтры, достаточно простые в настройке, и более сложные инструменты.
Так, достаточно часто используется инструмент Фильтр > Размытие > Размытие по Гауссу. У этого фильтра есть лишь один параметр – Радиус. Чем выше его значение – тем сильнее размывается изображение.
Интересно действует на изображение фильтр Фильтр > Размытие > Среднее. Он заполняет изображение усредненным цветом этого изображения, не оставляя на нем никаких деталей. Если воспользоваться средством Редактирование > Ослабитьдля этого фильтра – то результат, например, для фото, всю площадь которого занимают красные розы, будет выглядеть как фотография, тонированная в свой основной цвет. Аналогично этот фильтр действует для выделений.
Для того, чтобы быстро слегка размыть изображение, используйте фильтр Фильтр > Размытие > Размытие. Он не имеет параметров и сразу же воздействует на изображение. Для более сильного смягчения используйте Фильтр > Размытие > Размытие +. Уменьшая резкость, эти фильтры удаляют шумы и последствия сильного JPEG-сжатия с изображения. Однако для коррекции таких искажений лучше пользоваться специальным средством, о котором мы говорили выше.
Фильтр Фильтр > Размытие > Размытие при малой глубине резкости.Это очень полезный фильтр, который имитирует эффекты, достигаемые с помощью настройки различных параметров объектива фотоаппарата. В частности, фильтр неплохо имитирует эффект изменения глубины резкости и фокусировки.
Наиболее ценная возможность этого фильтра – это применение при размытии изображений так называемой Карты глубины резкости. Эта карта, создаваемая до запуска фильтра, позволяет задавать области, которые будут размыты, и области, которые останутся резкими. Фактически, создавая такую карту, вы определяете объекты, на которых будет фокусироваться виртуальный фотоаппарат, который имитирует фильтр.
В качестве карты глубины резкости может выступать альфа-канал изображения.
Напомню, что для того, чтобы создать альфа-канал, выделите участок изображения, который вы хотите оставить резким, а потом перейдите в палитру Каналыи нажмите там кнопку сохранения выделения в канал. В результате вы получите новый альфа-канал (рис. 4.12.), который можно будет использовать для фильтра.
Читать дальшеИнтервал:
Закладка: