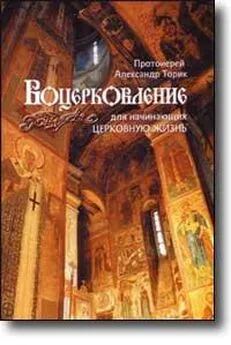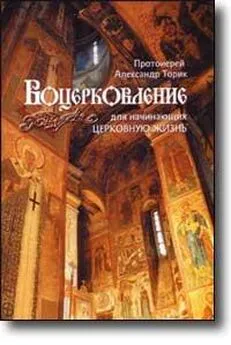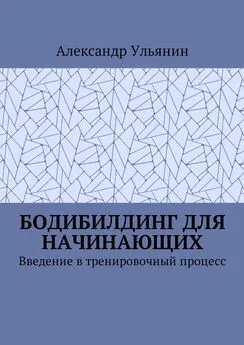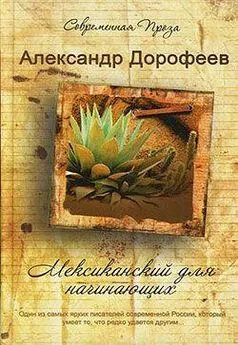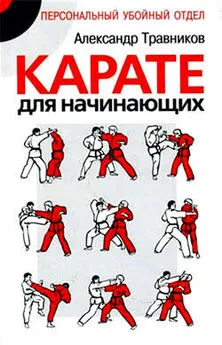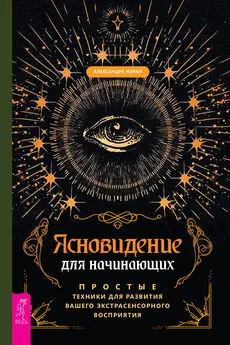Александр Заика - Photoshop для начинающих
- Название:Photoshop для начинающих
- Автор:
- Жанр:
- Издательство:РИПОЛ классик
- Год:2013
- Город:Москва
- ISBN:978-5-386-0647
- Рейтинг:
- Избранное:Добавить в избранное
-
Отзывы:
-
Ваша оценка:
Александр Заика - Photoshop для начинающих краткое содержание
Эта книга для начинающих пользователей, желающих освоить работу в последней версии популярного графического редактора Adobe Photoshop CS6. В книге рассмотрены приемы работы, которые необходимы для обработки цифровых фотоснимков. В частности, книга затрагивает следующие основные темы: особенности использования различных графических форматов, кадрирование фотоснимков, выделение объектов на фотоснимках, работа со слоями, тоновая коррекция, цветокоррекция, коррекция резкости, ретушь фотоснимков, восстановление старых и поврежденных фотографий, подготовка фотографий для печати и для Интернета.
Photoshop для начинающих - читать онлайн бесплатно ознакомительный отрывок
Интервал:
Закладка:
После всех этих манипуляций применим к изображению фильтр Фильтр > Размытие > Размытие при малой глубине резкости. Результат вы можете видеть на рис. 4.16.
Рис. 4.16. Результат обработки изображенияДумаю, теперь вы сможете применять этот фильтр на полную мощность. Посмотрим теперь на фильтры размытия, которые позволяют придать снимкам динамичности.
Фильтр Фильтр > Размытие > Размытие в движениипозволяет имитировать эффект движения фотокамеры или объекта во время съемки. Для таких фотографий характерно особое размытие – изображение смазано по направлению движения объекта или камеры. Причем, для того, чтобы применять фильтр для создания реалистичного эффекта движения надо учитывать то, как это происходит в реальности. Рассмотрим несколько вариантов смазывания фотоснимков в реальных условиях, а потом применим эти рассуждения при редактировании изображений фильтром Размытие в движении.
1. Если фотоаппарат движется при съемке неподвижных объектов (например, если вы снимаете из окна автомобиля с достаточно длинной выдержкой), смазанным оказывается весь кадр.
2. Если вы снимаете неподвижным аппаратом движущийся объект (опять же, при достаточно длинной выдержке) – фон выходит резким, а объект смазывается тем сильнее, чем быстрее он движется и чем длиннее выдержка.
3. Существует особый стиль фотосъемки движущихся объектов, когда вы как бы следите аппаратом за объектом, и нажимаете на кнопку спуска затвора, продолжая слежение. В результате удачного снимка, сделанного по такой методике, фон оказывается размытым, а объект – достаточно резким, порой практически без недостатков.
На рис. 4.17. вы можете видеть рабочее окно фильтра Размытие в движении. На этом снимке снят неподвижный автомобиль, а благодаря применению фильтра создается эффект съемки движущегося автомобиля движущейся камерой. Объект съемки получается резким, а остальные объекты в кадре размыты. При работе над выделением мы сначала выделили объект, а потом инвертировали выделение ( Выделение > Инверсия).
Параметр Уголопределяет угол, под которым осуществляется смазывание изображения, а Смещение– насколько сильно оно будет смазано.
В частности, для достижения наибольше правдоподобности угол нужно устанавливать в соответствии с предполагаемым направлением движения снятого объекта (например, на рис. 4.17. это видно очень хорошо – графическое представление угла выставлено в соответствии с направлением движения автомобиля).
А вот с параметром Смещениеможно поэкспериментировать – он может принимать самые разные значения.
Рис. 4.17. Фильтр Размытие в движенииНемаловажно при работе с этим фильтром – точно выделить те части изображения, которые должны быть размыты.
Иногда не требуется влиять на резкость всего изображения – в таких случаях можно воспользоваться инструментом Размытиес панели инструментов.
Поговорив об инструментах управления резкостью, переходим к ретуши.Ретушь фотоснимков
Ретушь – это изменение фотоснимков. Обычно она заключается в удалении с изображения ненужных, случайно попавших в кадр, деталей. Существует множество инструментов ретуши и техник их применения. Сейчас мы о них поговорим. Начнем с самого простого инструмента ретуши и с описания эффективной методики ретуши с использованием слоев.
Рассмотрим основной принцип, по которому работают все инструменты ретуши. Они берут информацию с одних участков изображения и заменяют ей информацию на других участках.
Например, простейший инструмент ретуши Штамппозволяет задавать источник и после этого «рисовать» этим источником по другим частям изображения. Посмотрите на рис. 4.18. Для того, чтобы вы поняли основы работы инструмента – здесь показан пример по «размножению» кузнечиков.
Рис. 4.18. Как работает инструмент Штамп
Перед началом работы инструменту надо указать источник данных для копирования. Для этого надо нажать клавишу Altна клавиатуре и щелкнуть мышью на том участке изображения, которым мы хотим рисовать. Здесь мы щелкнули по кузнечику – и теперь в любом месте изображения мы можем «рисовать кузнечиками». Очень советую вам перед продолжением чтения самостоятельно попробовать Штампв действии.
«Размножать» кузнечиков мы научились. А что надо сделать для того, чтобы убрать самого первого кузнечика с изображения? Это довольно просто – надо постепенно «закрашивать» его, копируя участки изображения, которые расположены рядом с ним. На рис. 4.19. вы можете видеть промежуточный этап коррекции.
Рис. 4.19. Промежуточный этап коррекцииВ ходе ретуши вы должны думать над тем, чем заменить ту или иную часть удаляемого объекта. Например, в верхнем правом углу изображения нога кузнечика располагается как раз над тем местом цветка, по которому проходит светлая линия. Следовательно для успешной ретуши надо «продлить» эту линию, скопировав ее выше или ниже ноги и отретушировав.
Как вы можете видеть на рис. 4.19., мы корректируем изображение прямо в том слое, в котором оно находится, то есть вносим свои правки в изображение с ограниченной возможностью отмены изменений. То есть мы, конечно, можем, в случае чего, возвращаться назад, используя палитру истории, но это не очень удобно.
Общепринятой практикой, которая позволяет эффективно ретушировать большие изображения с помощью инструмента Штампявляется следующая: к набору слоев изображения добавляется новый прозрачный слой (нажатием соответствующей кнопки на палитре слоев). После этого на панели свойств инструмента параметр Образецустанавливается в значение Все слои, активируется прозрачный слой и ретушь ведется уже как бы через этот слой. И изменения, которые вносятся в изображение, касаются, на самом деле, только верхнего слоя. То есть, если мы что-то сделали не так – от этого очень легко избавиться, например, при помощи инструмента Ластик. А после того, как коррекция с помощью инструмента Штампуспешно завершена, слои можно объединить ( Слои > Объединить видимые) и, в том случае если Штампсебя исчерпал, продолжить коррекцию боле продвинутыми инструментами.
На рис. 4.20. вы можете видеть пример коррекции изображения с использованием дополнительного слоя.
Теперь, когда мы с вами прошли подготовительный этап, обсудим инструмент Штампс точки зрения его пригодности для различных видов ретуши.
Лучше всего этот инструмент справляется с удалением каких-либо объектов на однородном фоне. Если фон достаточно сложен – то Штампподходит для предварительной грубой коррекции, после чего можно применить более тонкие инструменты ретуши, о которых читайте ниже. А сейчас давайте рассмотрим панель свойств этого инструмента (ее вы можете видеть на рис. 4.20.).
Читать дальшеИнтервал:
Закладка: