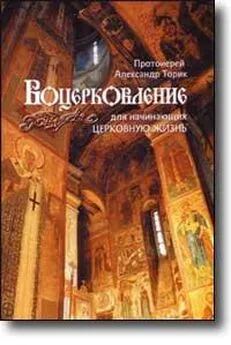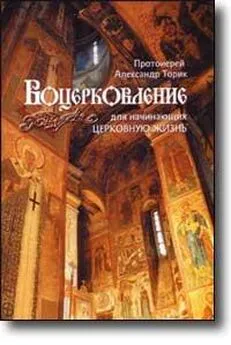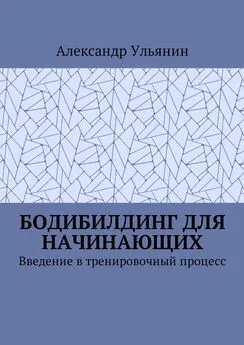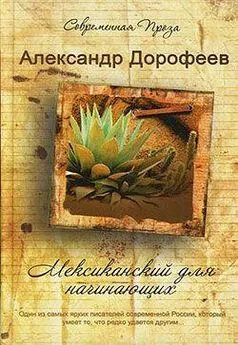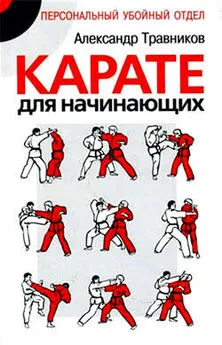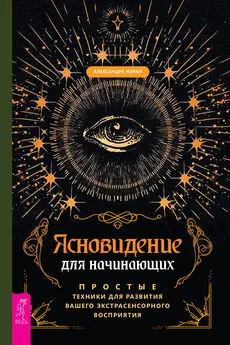Александр Заика - Photoshop для начинающих
- Название:Photoshop для начинающих
- Автор:
- Жанр:
- Издательство:РИПОЛ классик
- Год:2013
- Город:Москва
- ISBN:978-5-386-0647
- Рейтинг:
- Избранное:Добавить в избранное
-
Отзывы:
-
Ваша оценка:
Александр Заика - Photoshop для начинающих краткое содержание
Эта книга для начинающих пользователей, желающих освоить работу в последней версии популярного графического редактора Adobe Photoshop CS6. В книге рассмотрены приемы работы, которые необходимы для обработки цифровых фотоснимков. В частности, книга затрагивает следующие основные темы: особенности использования различных графических форматов, кадрирование фотоснимков, выделение объектов на фотоснимках, работа со слоями, тоновая коррекция, цветокоррекция, коррекция резкости, ретушь фотоснимков, восстановление старых и поврежденных фотографий, подготовка фотографий для печати и для Интернета.
Photoshop для начинающих - читать онлайн бесплатно ознакомительный отрывок
Интервал:
Закладка:
Для того, чтобы очистить лицо в данном случае нам понадобится выполнить достаточно большую работу, если пользоваться обычными инструментами. Мы же поступим по-другому. Обратите внимание на то, что недостатки, видные на лице, значительно темнее, чем кожа. К тому же, они выражены достаточно ярко. Инструментом Заплаткана лице следует пользоваться с большой осторожностью, хотя он часто используется для подобной ретуши, но когда недостатки покрывают такую большую площадь, есть риск испортить изображение с помощью этого инструмента. В итоге оказывается, что лучший выбор для этого фото – обычный инструмент Штампв режиме Замена светлым. На рис. 4.32. вы можете видеть промежуточный результат правки.
Рис. 4.32. Почти полностью очищенное изображениеС небольшими темными недостатками Штампсправляется отлично. Но если попытаться таким образом отретушировать крупные недостатки – результат может оказаться неудовлетворительным – дело в том, что вам может не удаться точно подобрать цвет с учетом игры света и тени на фотографии. Выход из этой ситуации – первоначальная грубая обработка проблемного участка с помощью инструмента Штампс последующей доводкой участка с помощью инструмента Заплатка. Обработав таким же образом оставшуюся часть изображения, мы достигнем хороших результатов – итог коррекции вы можете видеть на рис. 4.33.
Рис. 4.33. Результат очистки лицаОднако, это еще не все. Кожа на фото обладает ярко выраженной структурой – а лучше смотрятся портреты, не имеющие такой структуры. Простое размытие не даст хороших результатов – вместо этого мы обработаем это фото по другой методике. А именно – нам поможет наложение размытой копии слоя с последующей настройкой параметра Непрозрачностьи удалением тех частей этого слоя, которые не используются для коррекции.
Дело в том, что такой слой снизит резкость изображений, но, в то же время, он поможет нам сгладить тона лица и значительно уменьшить фактуру кожи. Кстати, эта методика может быть полезной и для устранения мелких недостатков – тогда вам понадобится переключить режим наложения размываемого слоя на Замена светлым. Однако, корректирующие возможности такого слоя сравнительно слабы – при сильном размытии (которое, следуя логике наложения такого слоя, соответствует устранению более сильных недостатков) изображение слишком сильно портится.
Для того чтобы править изображение по этой методике, надо выполнить следующие действия.
1. Создать копию слоя изображения (перетащив ее на кнопку создания нового слоя в палитре Слои).
2. Запустить фильтр Фильтр > Размытие > Размытие по Гауссуи отрегулировать силу размытия – чем сильнее размытие – тем более сильным будет сглаживание кожи. Можно поступить по-другому – сначала уменьшить Непрозрачностьслоя примерно до 40%, а потом размывать корректирующий слой, наблюдая за внешним видом кожи и не обращая внимания на другие части изображения (рис. 4.34.).
Рис. 4.34. Сглаживание тонов кожи3. Как видите, размытие верхнего слоя привело к снижению резкости изображения. Так и должно быть, однако потери резкости не нужны в области глаз, волос, губ. Эти области можно закрыть на верхнем слое, отредактировав маску этого слоя инструментом Кистьс мягкими краями – при использовании жесткой кисти переход между областями будет слишком резким. Для того, чтобы редактировать маску слоя, сначала ее надо добавить (кнопкой Добавить слой-маскуна палитре Слои), а потом закрасить черным цветом те области маски, которые соответствуют фрагментам изображения, которые нужно скрыть, и белым – те, которые следует оставить видимыми.
Снижение резкости остальных участков изображения не вредит результату.
Вот, что получилось в итоге (рис. 4.35.). Обратите внимание на палитру Слоии на маску верхнего слоя.
Рис. 4.35. Результат правки маски слояОбратите внимание на то, что большая часть маски обработана кистью, Непрозрачностькоторой равна 51%. В частности, такой кистью мы прошлись по волосам и губам – их резкость в данном случае не нужно возвращать слишком сильно. А вот резкость глаз – это очень важно – поэтому их мы закрасили полностью черной кистью. После завершения правки мы размыли фон с использованием средства Размытие при малой глубине резкости. Мы подготовили альфа-канал, определяющий области изображения, которые следует размыть, задали уровень размытия и, в качестве формы диафрагмы выбрали Квадратная, рис. 4.36.
Отредактированный портрет в цвете вы можете видеть на рис. 17. цветной вклейки.Выводы
В этой главе вы познакомились со множеством методик улучшения фотоснимков. Некоторые из них, такие, как увеличение резкости, можно применять и к фотографиям, которые, на первый взгляд, выглядят неплохо. Небольшое поднятие резкости не повредит многим фотоснимкам. Другие, предусматривающие внесение в снимок серьезных изменений, нужны реже, но позволяют добиваться хороших результатов. Теперь рассмотрим еще одну тему – восстановление старых фотографий.
Глава 5 Восстановление старых фотографий
Photoshop обладает богатыми возможностями по восстановлению старых фотографий. Такие снимки найдутся, пожалуй, в любом семейном альбоме – старые, порой выцветшие или слишком темные, измятые, с оборванными краями, покрытые трещинами. Это – наша история, и, уверен, многие хотели бы дать старым фотографиям вторую жизнь. Когда вы освоите методики восстановления фотоснимков, о которых пойдет речь в данной главе – уверен – многие старые фото станут украшением вашего домашнего альбома.
Оцифровка старых фотографий
Прежде чем работать со старыми или даже не старыми, а обычными пленочными фотографиями в Photoshop, их надо, что называется, «оцифровать». Делается это обычно с помощью сканера. Для того, чтобы вызвать меню сканирования в Photoshop выберите команду Файл > Импортировать, после чего найдите в появившемся меню пункт, соответствующий вашему сканеру. Разные сканеры имеют различные интерфейсы управления – здесь лишь опишу общий ход работы, а именно, остановлюсь на таких параметрах сканирования, как глубина цвета, тип оригинала и разрешение.
Разрешение сканирования измеряется в точках на дюйм (dpi – dot per inch). Как правило, разрешение более 600×600 dpi применяется очень редко – обычно этого и даже меньшего разрешения с избытком хватит для сканирования фото для практически любых целей.
Следующий параметр – это глубина цвета. Многие сканеры поддерживают очень высокую глубину цвета – например, 48 бит, однако, учитывая, что снимки вы, скорее всего, будете править в 8-битном режиме, эту установку можно не редактировать – обычно она установлена на стандартном уровне в 24 бита, которые потом «урезаются» до 8. Даже если вы сканируете черно-белую фотографию – проводите сканирование в цвете – при необходимости вы переведете ее в черно-белый режим вручную в Photoshop’е.
Читать дальшеИнтервал:
Закладка: