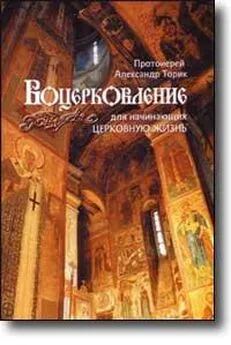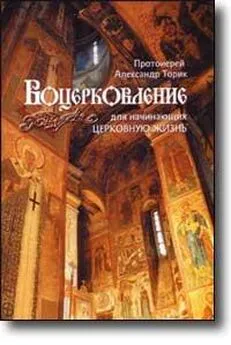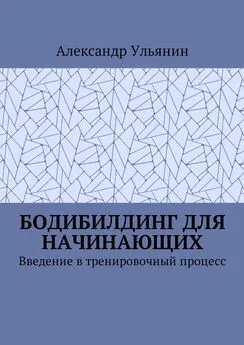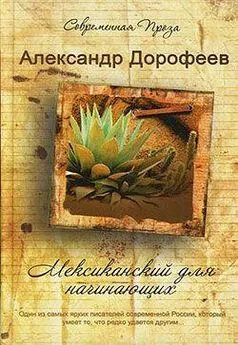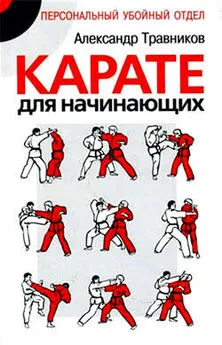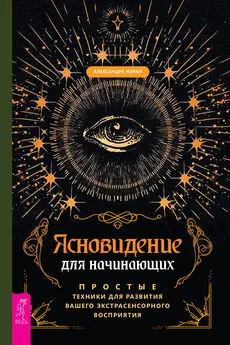Александр Заика - Photoshop для начинающих
- Название:Photoshop для начинающих
- Автор:
- Жанр:
- Издательство:РИПОЛ классик
- Год:2013
- Город:Москва
- ISBN:978-5-386-0647
- Рейтинг:
- Избранное:Добавить в избранное
-
Отзывы:
-
Ваша оценка:
Александр Заика - Photoshop для начинающих краткое содержание
Эта книга для начинающих пользователей, желающих освоить работу в последней версии популярного графического редактора Adobe Photoshop CS6. В книге рассмотрены приемы работы, которые необходимы для обработки цифровых фотоснимков. В частности, книга затрагивает следующие основные темы: особенности использования различных графических форматов, кадрирование фотоснимков, выделение объектов на фотоснимках, работа со слоями, тоновая коррекция, цветокоррекция, коррекция резкости, ретушь фотоснимков, восстановление старых и поврежденных фотографий, подготовка фотографий для печати и для Интернета.
Photoshop для начинающих - читать онлайн бесплатно ознакомительный отрывок
Интервал:
Закладка:
А вот в областях, где трещина проходит по одежде и лицам снимаемых – с ней надо обходиться осторожнее. Например, сразу после фона трещина идет на одежду мальчика – можно заметить, что часть трещины светлее одежды, а часть – темнее – при том, что одежда сама по себе однородно окрашена. Поэтому данную трещину обработаем Штампв режиме Замена светлым, потом – в режиме Затемнение, а далее – если понадобится – подправим изображение с использованием инструмента Заплатка.
Удаляя недостаток с изображения при большом масштабе, после удаления уменьшите масштаб и посмотрите, как выглядит ваша работа – возможно, окажется так, что недостаток удален, а его «след» – то есть след ретуши – остался на изображении. Если это так – отредактируйте изображение в меньшем масштабе, следя за изменениями.
После того, как мы поправим крупные недостатки изображения, останется лишь устранить мелкие трещинки, пыль и другие подобные повреждения. Для их удаления можно воспользоваться методикой работы с Архивной кистью, рассмотренной выше, предварительно объединив слои изображения командой Слои > Объединить слои.
После того, как мелкие недостатки устранены, запустим средство Изображение > Коррекция > Уровнии откорректируем с его помощью тональный диапазон изображения. Вот, что получилось в итоге, рис. 5.13.).
Рис. 5.13. Результат коррекции изображенияКак видите, фото выглядит значительно лучше, чем ранее. Можно и дальше продолжать его обработку – в частности – увеличить резкость – для того, чтобы сделать это – вы можете воспользоваться методиками повышения резкости, которые мы обсуждали выше.
Качественный перевод старых снимков в черно-белые
Многие старые фотоснимки со временем приобретают желтоватый оттенок. Первоначально это были обычные черно-белые фотографии, поэтому нам нужно научиться возвращать им прежний цвет – вернее – переводить их в оттенки серого.
На рис. 18. цветной вклейки вы можете видеть фотоснимок, который нуждается в качественном обесцвечивании. Кроме этого фото имеет некоторые повреждения, методики устранения которых мы рассматривали выше.
Для начала устраним повреждения этого фото, подправим тона – в результате получится то, что вы видите на рис. 5.14. Мы не стали обрабатывать изображение слишком сильно – оставили легкую зернистость.
Обратите внимание на то, что правая часть фотографии светлее, чем левая. Устранить этот недостаток можно, если попытаться настроить яркость снимка различных частей изображения по-разному. Для этого добавим к набору слоев изображения новый корректирующий слой для настройки яркости и контрастности командой Слои > Новый корректирующий слой > Яркость/Контрастность. Теперь настроим яркость так, чтобы правая часть изображения получила бы такую яркость, которая нужна нам. А после этого зальем маску корректирующего слоя градиентной черно-белой заливкой – так, чтобы в левой части слоя была черная часть заливки, в центре – примерно между двумя девочками, находилась цветовая растяжка, а белым была бы залита правая часть снимка. Это позволит применить эффект слоя только к той части изображения, которой будет соответствовать маска корректирующего слоя, залитая белым цветом. На рис. 5.15. вы можете видеть изображение после выборочной коррекции резкости, палитру слоев и палитру свойств корректирующего слоя.
Рис. 5.14. Фото после предварительной коррекции
Рис. 5.15. Выборочная коррекция яркости
Теперь займемся переводом изображение в черно-белое.
Самый простой способ для этого – выполнить команду Изображение > Коррекция > Обесцветить. Результаты такого перевода вы можете видеть на рис. 19. цветной вклейки. Но есть способ гораздо лучше – оно заключается в использовании средства Изображение > Коррекция > Микширование каналов.Ранее мы применяли его к цветному изображению, но оно поможет качественно перевести в черно-белый режим и старое, пожелтевшее фото. Прежде чем рассматривать это средство, посмотрим на каналы изображения (рис. 5.16.).
Рис. 5.16. Каналы изображенияКак видно, самый светлый канал в данном случае – красный, зеленый – потемнее, самый темный – голубой. Если открыть каналы в окне редактирования изображения – станет видно, что в красном канале меньше всего шумов и зернистости, а больше всего их – в голубом. Однако, сам по себе красный канал слишком светел, хотя и содержит тонкие детали – например – черты лица. Осмотрев каналы, переходим к средству Микширование каналов(рис. 5.17.).
Рис. 5.17. Микширование каналовДля того, чтобы средство Микширование каналовпереводило изображение в оттенки серого, надо установить в его окне флаг Монохромный. Мы уже встречались с этим средством, напомню, что группа параметров Исходные каналыслужит для установки доли каждого из каналов (красного, зеленого и голубого в нашем случае) в результирующем изображении. Причем, для того, чтобы изображение получило яркость исходного – сумма долей каналов должна равняться 100%.
Исходя из рассуждений о том, что красный канал содержит меньше всего дефектов и большую часть деталей, даем ему 60%, еще 30% оставляем для зеленого, а синему даем лишь 10%. Эти значения не были проставлены сразу – они получены в ходе экспериментов (за которыми можно было наблюдать в окне редактирования изображения).
Итоговое изображение вы можете видеть на рис. 20. цветной вклейки.
Как вы можете заметить, у этого фото невыразительный фон – этот недостаток присущ многим старым фотоснимкам. Поэтому рассмотрим методику замены фона.
Для того, чтобы качественно заменить фон, сначала нужно качественно отделить фон от объектов съемки. В нашем случае в качестве объектов выступают две девочки, так же есть смысл оставить нетронутой лавочку, на которой они сидят. Выделим все это в режиме быстрой маски.
После того, как фигуры девочек и перекладины лавочки закрашены черной кистью, перейдем в обычный режим редактирования – весь фон окажется выделенным. Его мы тут же можем удалить – например – с помощью фонового ластика. Выделение можно на всякий случай сохранить в альфа-канале.
Вот как выглядит изображение после удаления фона (рис. 5.18).
Рис. 5.18. Изображение после удаления фонаНу а теперь можно добавить новый пустой слой и создать на нем фон, например, с градиентной заливкой и поместить слой с девочками над ним. На самом деле – фон фотографии зависит лишь от вашей фантазии и, пожалуй, от уместности этого фона на данной фотографии. Вот какие слои присутствуют в нашем изображении (рис. 5.19.).
Читать дальшеИнтервал:
Закладка: