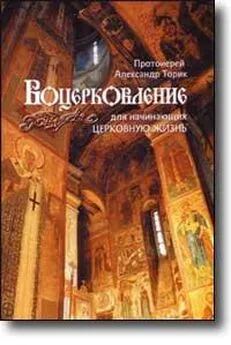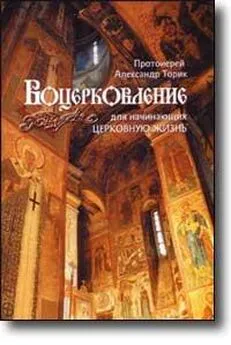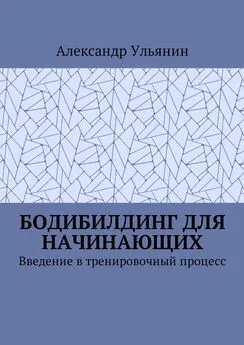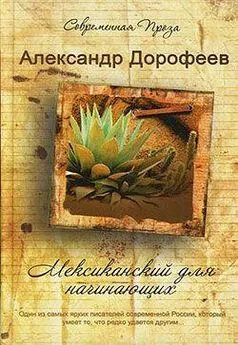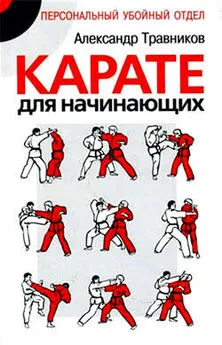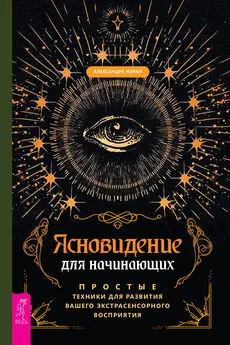Александр Заика - Photoshop для начинающих
- Название:Photoshop для начинающих
- Автор:
- Жанр:
- Издательство:РИПОЛ классик
- Год:2013
- Город:Москва
- ISBN:978-5-386-0647
- Рейтинг:
- Избранное:Добавить в избранное
-
Отзывы:
-
Ваша оценка:
Александр Заика - Photoshop для начинающих краткое содержание
Эта книга для начинающих пользователей, желающих освоить работу в последней версии популярного графического редактора Adobe Photoshop CS6. В книге рассмотрены приемы работы, которые необходимы для обработки цифровых фотоснимков. В частности, книга затрагивает следующие основные темы: особенности использования различных графических форматов, кадрирование фотоснимков, выделение объектов на фотоснимках, работа со слоями, тоновая коррекция, цветокоррекция, коррекция резкости, ретушь фотоснимков, восстановление старых и поврежденных фотографий, подготовка фотографий для печати и для Интернета.
Photoshop для начинающих - читать онлайн бесплатно ознакомительный отрывок
Интервал:
Закладка:
Тип сканируемого оригинала обычно может принимать два значения. Первое, стандартное для всех сканеров – это непрозрачный оригинал – то есть фотография. Второй тип – это фотопленка. Фотопленку умеют сканировать далеко не все сканеры – обычно для этого применяется специальный слайд-модуль для удержания фотопленки, и подсветка пленки.
Если ваш фотоснимок разорван – попытайтесь как можно точнее совместить его края, и как-нибудь закрепить их – например, проклеив по задней части скотчем. Удалить со снимка глубокую царапину, которая стала следствием совмещения разорванных краев, гораздо легче, чем совмещать в Photoshop отдельные фрагменты. Однако при необходимости можно провести и такую процедуру.
Рассмотрим примеры коррекции фотоснимков с использованием различных методик, которые позволят вам править ваши фотографии.
Устранение фактуры
Некоторые фотоснимки (рис. 5.1.) сделаны на фактурной бумаге. Если просматривать такие фотографии безо всякого компьютера – они выглядят очень даже хорошо. А вот после сканирования фактура сильно бросается в глаза. Кстати, на этом снимке фактура довольно слабая, причем, в области глаз она выражена не слишком сильно – а эта область обычно в таких снимках вызывает больше всего проблем – каждый глаз приходится очень долго восстанавливать, «чистить» от фактуры вручную.
Рис. 5.1. Изображение с выраженной фактурой
Общее правило при работе с подобными изображениями звучит так: там, где нужно сохранить мелкие детали и как можно меньше повредить фотоснимок ретушью (например, в области глаз, губ) – надо действовать очень осторожно, вручную восстанавливая каждый участок изображения, а на больших площадях, где нет мелких деталей, можно использовать более грубые методы коррекции. Например, недостатки можно просто размыть инструментом Размытиеили попытаться отретушировать с помощью Штамп, Заплаткаи так далее.
Если рассматривать другие недостатки фотоснимка, то окажется, что он имеет несколько небольших царапин и повреждений.
Для начала устраним основные недостатки в виде фактуры. Как можно заметить, фон снимка, одежда снятой здесь девушки, некоторые части ее лица, не содержат мелких деталей, которые могут быть ощутимо повреждены инструментами размытия и ретуши. Поэтому данные участки можно обработать довольно сильно.
Для начала займемся фоном. Выделим фон инструментом Магнитное лассо, слегка откорректируем выделение с помощью Прямоугольная область(рис. 5.2.). Выделение нам нужно, в основном, для того, чтобы не затронуть достаточно грубыми методами коррекции те области фотографии, которые могут быть повреждены. После выделения выполним команду Выделение > Модификация > Сгладитьи установим параметр Радиуссмягчения в 1 пиксель. Это нужно для того, чтобы границы выделения были не слишком «жесткими», чтобы эффекты, применяемые на границах, плавно сходили на нет, а не выделялись бы на изображении слишком сильно.
Рис. 5.2. Выделение фона фотографииПосле того, как создано это выделение, его можно сохранить в альфа-канале – для того, чтобы воспользоваться им в случае чего – например, если на одном из следующих этапов коррекции нас не устроит обработка фона, мы можем воспользоваться альфа-каналом для точного выделения фона и последующей обработки.
Итак, после выделения, для начала, не удаляя фактуры, справимся с небольшими недостатками (пятнышками и царапинами) с помощью инструмента Штамп– это нужно для того, чтобы после коррекции фактуры недостатки не выделялись бы пятнами другого тона на фоне.
А теперь запустим фильтр Photoshop, служащий, согласно названию, для удаления пыли и царапин – Фильтр > Шум > Пыль и царапины(рис. 5.3.).
Рис. 5.3. Работа с фильтром Пыль и царапиныЭтот фильтр удаляет, но при этом сильно размывает изображение. Особенно – в ходе удаления сильных недостатков – таких – как наша фактура. Это делает данный фильтр малоприменимым для ретуши областей, где нужно сохранить мелкие детали, а вот для правки фона он подходит отлично. Единственно – надо подобрать подходящие параметры фильтра. Цель подбора такова – с одной стороны – удалить фактуру, а с другой – не размывать полностью фон, который от такой операции смотрится неестественно, то есть оставить фон хотя бы в каком-то приличном виде. Параметр фильтра Радиусотвечает за силу воздействия фильтра по удалению недостатков, а параметр Изогелияпозволяет настраивать чувствительность фильтра. Чем Изогелияменьше – тем «неразборчивее» фильтр, который удаляет с изображения буквально все, что попадет ему «под руку».
Мы остановились на параметрах этого фильтра Радиус19 и Изогелия3.
Рис. 5.4. Недостатки светлее, чем фонТеперь точно так же выделим одежду. Но ее мы не можем обрабатывать с помощью фильтра Пыль и царапины– так мы слишком сильно размоем изображение. Здесь мы применим другую методику – откорректируем недостатки с помощью инструмента Штамп, настроенного особым образом. А именно – можно заметить (рис. 5.4.), что фактура и другие недостатки светлее чем одежда, внешний вид которой они портят. А это значит, что установив на панели свойств инструмента Штамппараметр Режимв значение Затемнение, мы будем заменять, работая Штампом, только те участки изображения, которые светлее образца. То есть, сможем обработать изображение весьма щадяще. Так же установим параметр Непрозрачностьв 50% для того, чтобы инструмент действовал не слишком сильно и мы могли бы усиливать или ослаблять его действие.
Вот как, рис. 5.5., выглядит портрет в процессе правки области одежды с помощью специально настроенного Штампа.
Рис. 5.5. Процесс правки изображенияКак видите, эта методика позволила сохранить фактуру ткани и устранить недостатки.
Теперь переходим к дальнейшей правке изображения. В частности, обратите внимание на рис. 5.6. – здесь можно видеть область фотографии, где фон соприкасается с волосами. Граница выглядит некрасиво – поэтому можно попытаться каким-то образом обработать фон на фотографии. Но это мы сделаем чуть позже, а пока займемся волосами.
В области волос, как можно видеть, наблюдаются и более темные, чем волосы, недостатки, и более светлые. Для удаления светлых недостатков, как вы уже знаете, с успехом применяется инструмент Штамп, параметр Режимкоторого установлен в Затемнение. А для удаления темных недостатков параметр Режимдля этого инструмента надо установить в Замена светлым.
Читать дальшеИнтервал:
Закладка: