Алексей Гладкий - Как быстро восстановить потерянные компьютерные данные. Подробное руководство по спасению информации
- Название:Как быстро восстановить потерянные компьютерные данные. Подробное руководство по спасению информации
- Автор:
- Жанр:
- Издательство:неизвестно
- Год:неизвестен
- ISBN:нет данных
- Рейтинг:
- Избранное:Добавить в избранное
-
Отзывы:
-
Ваша оценка:
Алексей Гладкий - Как быстро восстановить потерянные компьютерные данные. Подробное руководство по спасению информации краткое содержание
Современный человек уже не может представить свою жизнь без компьютера. С каждым днем растет количество информации, которую мы доверяем своему электронному другу.
Однако не стоит забывать, что никто не может стопроцентно гарантировать сохранность имеющихся в компьютере данных. Причин, по которым они могут быть утеряны или испорчены, существует великое множество: беспечность и ошибочные действия пользователей, аппаратные сбои, внезапное отключение электричества, деятельность вредоносных программ, нестабильная работа операционной системы, и т. д.
После утраты данных многие впадают в отчаяние, полагая, что восстановить их нереально. Однако это далеко не так, более того – как показывает практика, в большинстве случаев восстановить потерянную информацию можно. Самое главное – не паниковать: одной из наиболее распространенных ошибок является то, что пользователи, обнаружив потерю или порчу данных, начинают совершать массу необдуманных действий, лишь усугубляя тем самым и без того непростую ситуацию.
Как быстро восстановить потерянные компьютерные данные. Подробное руководство по спасению информации - читать онлайн бесплатно ознакомительный отрывок
Интервал:
Закладка:
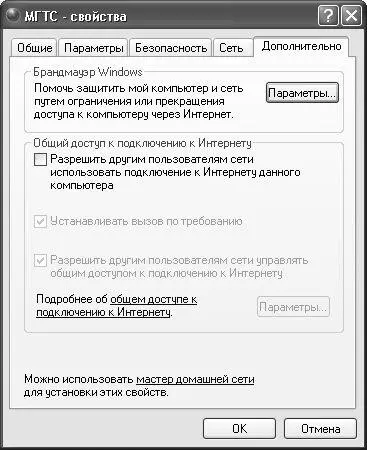
Рис. 1.2. Редактирование свойств подключения
На данной вкладке нужно нажать кнопку Параметры, и в открывшемся окне установить переключатель в положение Включить (рекомендуется)(рис. 1.3).
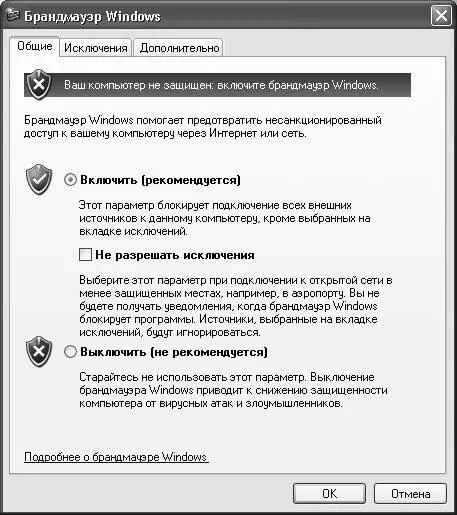
Рис. 1.3. Включение брандмауэра Windows
После выполнения указанных действий в каждом окне нажмите кнопку ОК.
Примечание. По умолчанию брандмауэр Windows включен, и без особой надобности отключать его не рекомендуется.
Кроме штатного брандмауэра Windows в настоящее время на рынке имеется достаточное количество сетевых экранов от сторонних разработчиков. Среди них можно порекомендовать защитный файрволл ZoneAlarm, являющийся сегодня одним из наиболее популярных и эффективных. Интерфейс программы представлен на рис. 1.4.
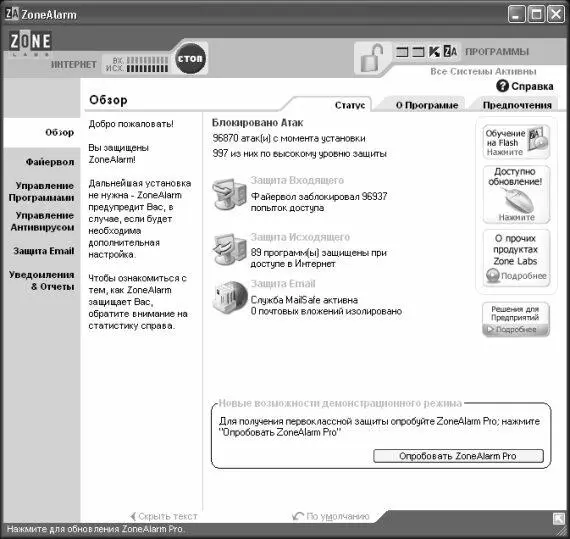
Рис. 1.4. Защитная программа ZoneAlarm
К несомненным достоинствам программы можно отнести то, что она имеет как платную, так и бесплатную версии, причем возможностей бесплатной версии вполне достаточно для защиты домашнего компьютера. Недостаток – ZoneAlarm не поддерживает русский язык (правда, в Интернете можно найти и скачать русификатор). В программе предусмотрена возможность тонкой настройки параметров защиты. В частности, пользователь самостоятельно указывает приложения, которым разрешен выход в Интернет (чаще всего это интернет-обозреватель, почтовая программа, ICQ и т. п.), определяет параметры доступа в компьютер извне. Попросту говоря, программа полностью контролирует входящий и исходящий трафик. Вы можете поместить программу в автозагрузку, включить режим скрытия своего IP-адреса, и др. Отметим, что файрволл ZoneAlarm в настоящее время является одним из самых надежных сетевых экранов.
Глава 2. Штатные средства Windows, предназначенные для восстановления данных
В некоторых случаях для восстановления данных можно воспользоваться штатными средствами Windows. В первую очередь это касается случаев, когда данные были ошибочно удалены в Корзину, а также – при нестабильной работе операционной системы или когда она вообще отказывается загружаться. В последних случаях можно попытаться запустить ее хотя бы один раз для того, чтобы успеть сохранить всю важную информацию на внешние носители или в Интернете перед полной переустановкой системы или другими кардинальными мерами (форматирование жесткого диска и т. п.), которые неминуемо приводят к потере всех хранящихся в компьютере данных.
2.1. Восстановление удаленных объектов из Корзины
В операционной системе Windows объекты (файлы и папки), которые были удалены с помощью клавиши Delete, F8или команды контекстного меню Удалить(в зависимости от того, где и как осуществлялось удаление), автоматически помещаются в Корзину. В данном случае Корзинапредставляет собой место для хранения ненужной информации (по аналогии с обыкновенной мусорной корзиной, имеющейся в каждом офисе).
При необходимости вы можете восстановить из Корзиныпомещенный в нее ранее объект. Как правило, эта операция осуществляется после ошибочного удаления данных.
Чтобы восстановить объект из Корзины, щелкните на нем правой кнопкой мыши и в открывшемся контекстном меню выполните команду Восстановить(рис. 2.1).

Рис. 2.1. Восстановление объекта из Корзины
В результате объект будет восстановлен на том месте, откуда он ранее был удален, а из Корзины– исчезнет. Стоит отметить, что периодически Корзинурекомендуется очищать от всего содержимого – чтобы не загромождать жесткий диск ненужной информацией. Это можно сделать двумя способами: щелкнуть правой кнопкой мыши на значке Корзинына рабочем столе и в открывшемся контекстном меню выбрать команду Очистить корзину, либо открыть Корзинуи выполнить в ней команду главного меню Файл → Очистить корзину. Но учтите: в этом случае данные удаляются окончательно, и штатными средствами Windows вы их восстановить не сможете.
2.2. Загрузка последней удачной конфигурации системы
Иногда операционная система ведет себя совершенно непредсказуемо и нестабильно. О причинах подобных явлений мы говорили в предыдущей главе, а здесь расскажем о том, каким образом можно «оживить» ее хотя бы для спасения хранящейся в компьютере информации.
Приведенный здесь метод удобно использовать в случаях, когда система попросту отказывается загружаться, или после загрузки становится совершенно неработоспособной.
Включите компьютер или перезагрузите его с помощью кнопки Reset. Как только он начнет загружаться, нажмите и удерживайте клавишу F8. В результате через некоторое время на экране отобразится меню с вариантами загрузки. Как правило, в подобной ситуации нужно выбрать вариант загрузки последней удачной конфигурации (с работоспособными параметрами), но может потребоваться и что-то другое (например, загрузка системы в безопасном режиме).
Примечание. Выбор требуемого варианта загрузки Windows осуществляется с помощью клавиш со стрелками .
Если после выбора, например, варианта загрузки с последними работоспособными параметрами система успешно запустилась – не откладывая, сохраняйте всю важную информацию на внешние носители, в локальной сети либо в Интернете. Лишь после того как вы сохранили все данные, можно совершать какие-то попытки по реанимированию операционной системы (восстановление, переустановка полная или частичная, лечение, и др.). Учтите: даже если в этот раз вам удалось удачно загрузить операционную систему – не факт, что это получится в следующий раз.
2.3. Восстановление системы из меню «Пуск»
В процессе эксплуатации системы могут возникать ситуации, когда нужно вернуться к одному из предыдущих ее состояний. Такая необходимость может быть обусловлена, например, нестабильной работой системы, неквалифицированным редактированием системного реестра, аппаратными сбоями и др. Функциональность восстановления системы позволяет «откатить» ее к стабильным параметрам работы, что нередко позволяет восстановить ее работоспособность хотя бы на время, достаточное для сохранения наиболее ценной информации.
Читать дальшеИнтервал:
Закладка:










