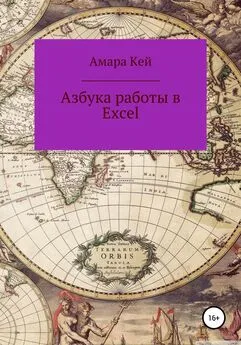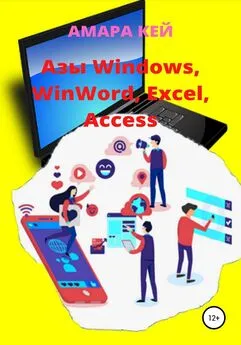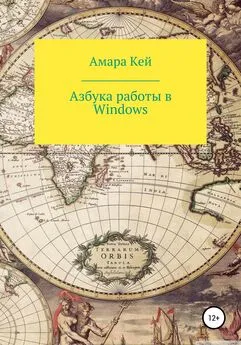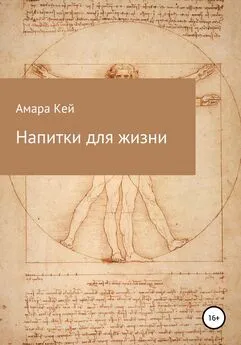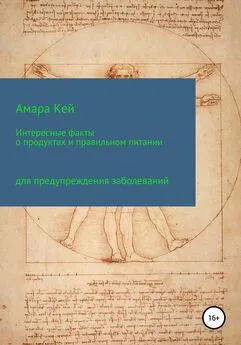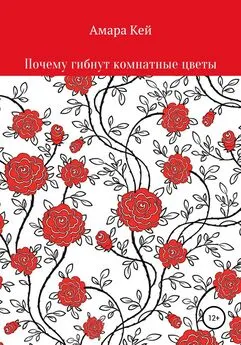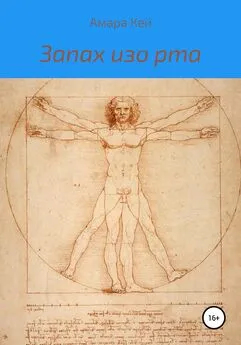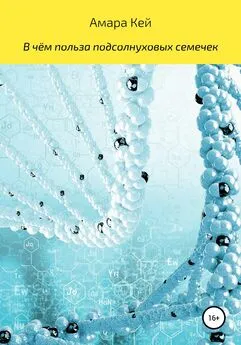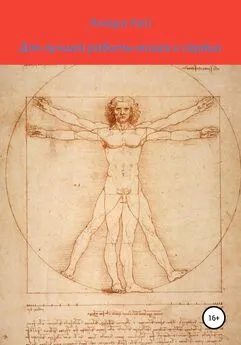Амара Кей - Азбука работы в Excel
- Название:Азбука работы в Excel
- Автор:
- Жанр:
- Издательство:неизвестно
- Год:2022
- ISBN:нет данных
- Рейтинг:
- Избранное:Добавить в избранное
-
Отзывы:
-
Ваша оценка:
Амара Кей - Азбука работы в Excel краткое содержание
Азбука работы в Excel - читать онлайн бесплатно ознакомительный отрывок
Интервал:
Закладка:
Выделяется объект.
•
В контекстном меню выбирается пункт Удалить.
Аналогично можно очистить содержимое выделенного объекта или перейти в диалоговое окно форматирования содержимого объекта.
Относительное и абсолютное копирование
Если необходимо последовательно скопировать формулу в несколько ячеек, то можно использовать функцию автоматического заполнения. Для этого в первую ячейку нужно ввести формулу. Поместить курсор мыши на маркер автозаполнения в правый нижний угол ячейки (курсор мыши приобретает вид маленького чёрного крестика). Протянуть курсор мыши до нужной последней ячейки. Адреса ячеек в формулах, полученных таким образом изменяются в соответствии с тем, в каком направлении было произведено заполнение (вниз или вправо). Например, если в первой ячейке была введена формула =B4+C4, но при копировании сверху вниз, в следующей ячейке появится формула =B5+C5, далее, =B6+C6 и так далее, а, при копировании слева направо в последующих ячейках будут появляться формулы =C4+D4, =D4+E4, =E4+F4 и так далее. Такое копирование называется Относительным.
Если, при копировании с помощью маркера заполнения, в формулах необходимо использовать данные, которые введены в определённой ячейке, нужно использовать абсолютную ссылку на эту ячейку. Для этого используется либо имя, заданное для данной ячейки (меню Вставка − Имя − Определить), либо знак S, поставленный после обоих составляющих адреса ячейки. Например, формула, имеющая абсолютные ссылки, может иметь вид, =A12+B12*SCS46-SFS35. Чтобы сделать абсолютную ссылку на ячейку в формуле, нужно, после ввода адреса этой ячейки, нажать на клавишу F4.
Автосуммирование
Для вычисления итогов промежуточных сумм и так далее, удобно использовать кнопку Автосумма, которая находится на стандартной панели инструментов:
•
Выделить ячейку, в которую нужно поместить сумму.
•
Нажать кнопку Автосумма, при этом, бегущим пунктиром будет выделена предполагаемая зона суммирования.
•
Если зона иная − выделить её мышью (как при выделении объекта).
•
Завершить ввод нажатием на клавишу
Enter
, или щелчком мыши по зелёной «галочке» в строке формул, или повторно щёлкнуть по кнопке Автосуммы.
Сохранение рабочей книги
Для того чтобы сохранить рабочую книгу, нужно в меню Файл выбрать пункт Сохранить или щёлкнуть по кнопке Сохранить в панели инструментов. При первом сохранении появится диалоговое окно для задания места (диск, папка), имени файла и других параметров сохранения.
Задание 1, Доходы − расходы
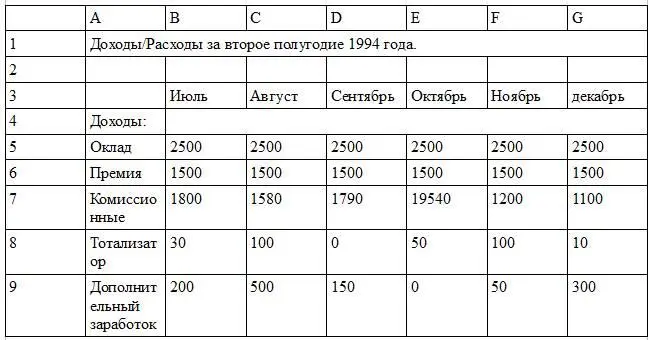
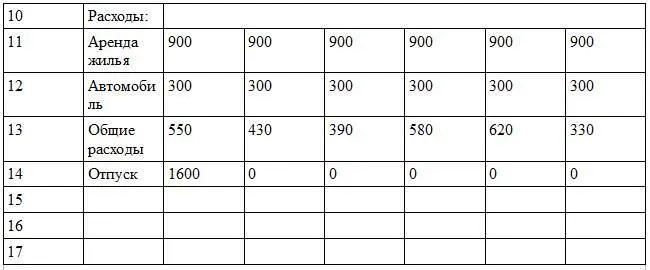
Введите с клавиатуры данные в ячейки A1, A4-A14 и B3 (см. таблицу выше):
• Ячейки B3-G3 заполнить с помощью Автозаполнения (сделайте активной ячейку B3 и маркером автозаполнения скопируйте её на ячейки C3-G3.
• Введите данные в ячейки B5, B6, B11, B12 и заполните строки 5, 6, 11, 12 с помощью Автозаполнения.
• Все остальные ячейки таблицы заполните «вручную», набирая данные с клавиатуры.
• Маркируйте ячейки A10-G14 и переместите этот блок на две строки ниже. Для этого поставьте указатель мыши на границу выделенной области (при этом курсор должен превратиться в стрелочку) и перетащите её левой кнопкой мыши.
• В ячейке A10 и A17 напишите слово Итого:, а в ячейке A18 слово Сальдо:
• В строках 10 и 17 подведите итог, просуммировав соответствующие столбцы. Для этого сделайте активной ячейку B10 и воспользуйтесь кнопкой Автосуммы на стандартной панели инструментов, а, затем, маркером Автозаполнения скопируйте эту формулу слева направо.
• В строке 18 подведите Сальдо (итог вашей финансовой деятельности). Для этого нужно найти разность между Итого по доходам и Итого по расходам (в ячейке B18 введите формулу, которая начинается со знака (=), ссылки на соответствующие ячейки сделайте щелчком мышки, а, затем, скопируйте формулу маркером Автозаполнения).
• Для ячеек, содержащих числовые значения, установите денежный формат (маркируйте ячейки B5-G18 и щёлкните по кнопке, Денежный формат).
• Отформатируйте таблицу, выделив отдельные её колонки различными шрифтами и заполнителями, обведите таблицу рамкой.
• Сохраните этот файл в своей папке под именем Доходы.
Для того чтобы расположить текстовую информацию в ячейке в несколько строк, нужно в меню Формат − Ячейки, на вкладке Выравнивание, установить метку (галочку) в строку Переносить по словам. ля того чтобы установить такой режим для нескольких ячеек, их нужно предварительно выделить (маркировать).
Задание 2. Расчёт стоимости перевозок грузов на судах
Введите таблицу, представленную ниже. Перед вводом таблицы маркируйте третью строку, в которой будут вводиться заголовки столбцов таблицы и в меню Формат − Ячейки, на закладке Выравнивание, установите метку (галочку) в строку Переносить по словам.
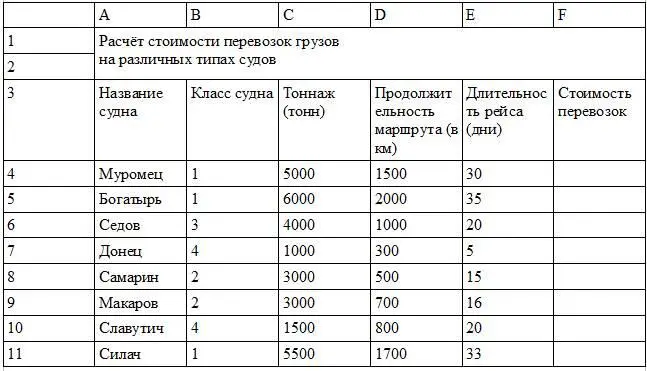
Рассчитайте стоимость перевозок по формуле:
=Тоннаж*Продолжительность маршрута*Длительность рейса/Класс судна*0,2 (при вводе формулы нужно помнить о том, что действия выполняются с адресами ячеек, в которых записаны числа, а не текст).
Формулу нужно ввести в ячейку F4, а, затем, маркером автозаполнения скопировать по столбцу вниз.
Сохраните таблицу в своей папке под именем Расчёт 1.
Измените продолжительность маршрута у Муромец на 1600, у Богатырь на 1900.
Измените Длительность рейса у Седов на 18, У Самарин на 12.
Проследите за изменениями в таблице.
Сохраните изменённую таблицу в своей папке под именем Расчёт 2.
Мастер диаграмм
Диаграммы позволяют не только повысить наглядность излагаемого в публикации материала, но и показать соотношение различных значений или динамику изменения ряда данных. Диаграмма может быть создана, как на отдельном листе, так и в рабочем листе таблицы. Перед активацией Мастера Диаграмм, с помощью кнопки из панели инструментов Стандартная, можно выделить в рабочем листе области, данные из которых, должны быть представлены в диаграмме. Выделенная область может содержать ячейки с метками строк и столбцов, которые в дальнейшем будут использоваться в качестве меток оси и для легенды диаграммы.
После щелчка мышью по кнопке Мастер Диаграмм, появляется окно.
На ПЕРВОМ шаге можно выбрать Тип и Вид диаграммы. Этот выбор не является окончательным: в последствии тип диаграммы можно изменить. При выборы диаграммы следует учитывать назначение данной диаграммы. Помимо Стандартных диаграмм можно выбрать и Нестандартные, переход к которым осуществляется щелчком по соответствующему ярлычку. Краткая характеристика выбранной диаграммы приводится в нижней части окна. Там же находится кнопка Просмотр результата, удерживая которую левой кнопкой мыши, можно увидеть, как будет выглядеть диаграмма для выделенного диапазона ячеек.
Читать дальшеИнтервал:
Закладка: