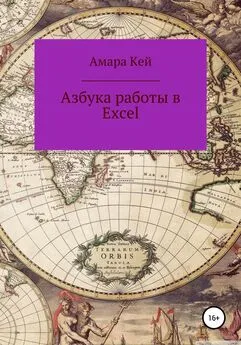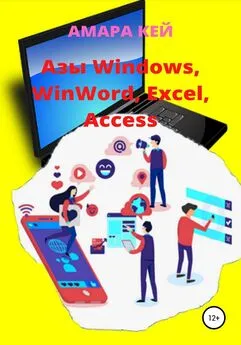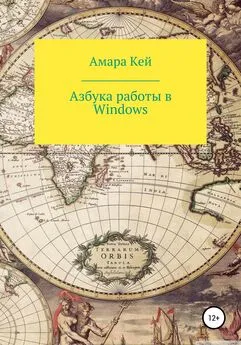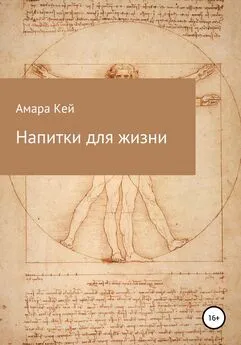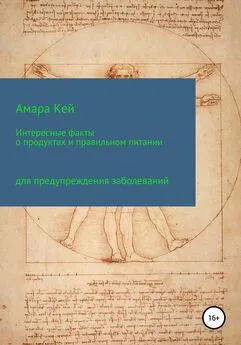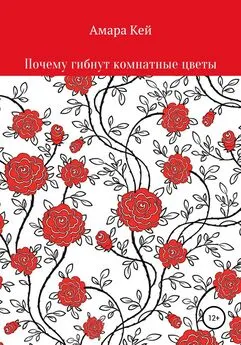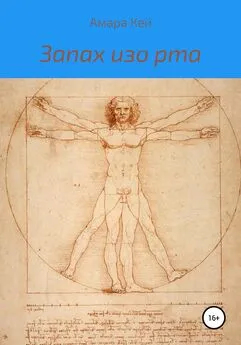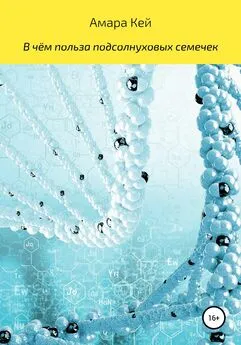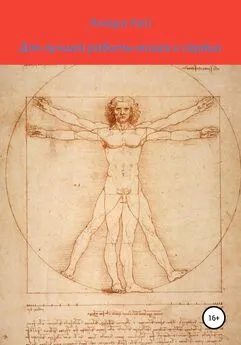Амара Кей - Азбука работы в Excel
- Название:Азбука работы в Excel
- Автор:
- Жанр:
- Издательство:неизвестно
- Год:2022
- ISBN:нет данных
- Рейтинг:
- Избранное:Добавить в избранное
-
Отзывы:
-
Ваша оценка:
Амара Кей - Азбука работы в Excel краткое содержание
Азбука работы в Excel - читать онлайн бесплатно ознакомительный отрывок
Интервал:
Закладка:
Амара Кей
Азбука работы в Excel
Окно Excel и его элементы
В данном руководстве вы научитесь вычислениям и действиям в Excel с помощью формул, макросов, обработке данных при помощи диаграмм и графиков. В книге много подсказок, секретов и советов. Вы будете мастерски владеть функциями, оперировать огромными массами данных и извлекать нужные параметры, анализируя их.
В Excel можно решать простые задачи учёта, а также составлять разные бланки, деловую графику и сводить полный баланса фирмы. При помощи программы Excel в компании, предприятии можно с лёгкостью обрабатывать заказы и планировать производство. Она быстро рассчитывает налоги и заработную плату, учитывает кадры и издержки, управляет сбытом и имуществом.
Для того чтобы открыть программу Excel, нужно щёлкнуть по её пиктограмме, которая, как правило, находится на панели Microsoft Office или в меню Пуск − Программы − Microsoft Excel.
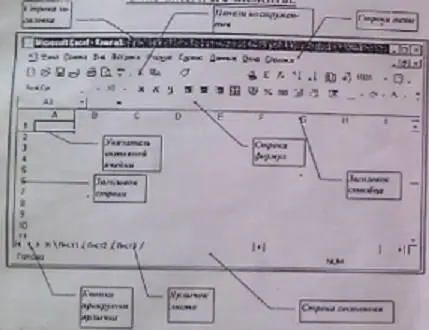
После запуска на экране отображается окно с чистой рабочей книгой.
Построение таблицы в Excel выполняется и в рабочем листе. Из таких листов состоит рабочая книга. На ярлычках, расположенных в нижней части рабочего листа, указаны имена листов (Лист 1, Лист 2 и так далее), которые могут быть переименованы.
Рабочий лист разделён на строки и столбцы, на пересечении которых образуются ячейки. После запуска программы указатель находится в активной ячейке − A1. Перемещение внутри рабочего листа (от ячейки к ячейке) происходит с помощью курсорных клавиш (стрелок) или с помощью мышки, для чего нужно щёлкнуть мышкой по ячейке. Для активации ячейки из невидимой части таблицы (например, AZ346) воспользуйтесь полосами прокрутки (горизонтальной и вертикальной).
Выход из программы осуществляется посредством выбора меню ФАЙЛ, ВЫХОД или двойным щелчком мыши по кнопке закрытия окна. Если рабочая книга была изменена, то Excel спросит сохранять или нет внесённые изменения.
Ввод данных в активную ячейку
Это осуществляется с помощью символов клавиатуры, завершается ввод нажатием на клавишу Enter или переходом на другую ячейку (курсорными клавишами или мышью) или щелчком мыши по кнопке ввод (зелёная «галочка» в строке формул). Текст выравнивается по левому краю, число − по правому.
Для заполнения смежных ячеек, содержащих одинаковые числовые значения или списки (дни недели, месяцы и другое), используется функция Автозаполнения:
•
Ставим курсор мыши в правый нижний угол активной ячейки на маркер автозаполнения, чёрный квадратик (курсор принимает вид чёрного крестика).
•
Удерживая левую клавишу мыши, протаскиваем курсор на нужное число ячеек по горизонтали или вертикали.
Выделение ячеек, областей, строк и столбцов
Для выделения ячейки, нужно щёлкнуть по ней мышью.
Для выделения группы ячеек, нужно щёлкнуть по первой ячейке, нажать на клавишу Ctrl и, не отпуская её, щёлкать по нужным ячейкам.
Для выделения прямоугольной области, нужно установить курсор мыши в левый верхний угол области, нажать на левую клавишу мыши и, не отпуская её, переместиться в правый нижний угол области.
Другой вариант: сделайте активной ячейку, которая находится в одном из углов выделяемой области и, затем, удерживая нажатой клавишу Shift, щёлкнуть мышью в противоположном углу выделяемой области.
Выделять ячейки можно и с помощью клавиатуры: сделайте активной ячейку, которая находится в одном из углов выделяемой области, а, затем, удерживая нажатой клавишу Shift, переместите маркер активной ячейки, с помощью курсорных клавиш в противоположный угол выделяемой области.
Для выделения строки, (столбца), нужно щёлкнуть по имени строки (столбца) на рамке таблицы. Можно выделить группу строк (столбцов), перемещая указатель мыши по их именам.
Отменить выделение можно щелчком мыши в рабочей области книги или нажатием на любую курсорную клавишу.
Действия с выделенными фрагментами
Выделенные фрагменты можно Копировать, Перемещать, Очищать и Форматировать.
Перемещение осуществляется перетаскиванием мышью указатель, которой устанавливается на границу области и принимает вид стрелочки, наклонённой влево.
Копирование осуществляется так же, как и перемещение, только при нажатой клавише Ctrl.
Очистка содержимого ячеек осуществляется нажатием на клавишу Delete.
Форматирование осуществляется с помощью команд из меню Формат.
Изменение ширины строк (столбцов)
Для того чтобы изменить ширину строки (столбца), нужно установить указатель мыши на границу между именами строк (столбцов), (указатель принимает вид двунаправленной стрелки), нажать на левую клавишу мыши и растянуть (ужать) ширину до требуемого размера. Двойной щелчок на границе между столбцами «подгоняет» ширину столбца слева под самую длинную запись в ячейках этого столбца.
Уменьшая ширину, можно «спрятать» строки или столбцы, однако их содержимое сохраняется.
Вычисления
Каждая ячейка рабочего листа может содержать текст или числовые значения, которые можно использовать при вычислениях. В ячейке может находиться формула, в этом случае в ячейке будет отображаться результат вычисления по формуле.
Формула может включать числа, адреса ячеек, математические операторы и специальные функции. Порядок вычисления соответствует принятому в математике. Формула должна начинаться со знака равно (=).
Например, =1003*D12-A7
Адрес ячейки, при вводе формул, удобно указывать мышью, поместив указатель мыши на нужную ячейку и нажать на левую кнопку, затем продолжить ввод формулы.
Редактирование содержимого ячейки
Существует два способа редактирования содержимого ячейки.
Набор новой информации поверх старой:
•
Сделать активной нужную ячейку.
•
Набрать новую информацию.
Исправление незначительных ошибок:
•
Дважды щёлкнуть по активной ячейке или нажать на клавишу
F
2.
•
Подвести курсор в место исправления (клавишами со стрелками или мышью).
•
Внести исправления.
•
Нажать на клавишу
Enter.
Использование контекстного меню
Для выделенного фрагмента таблицы можно вызвать контекстное меню, щёлкнув правой клавишей мыши внутри выделенной области. Её функции − перемещение, копирование, удаление, вставка, очистка содержимого, определение формата и другое.
Пример
Удаление строки (столбца) или их группы осуществляется следующим образом:
•
Читать дальшеИнтервал:
Закладка: