Photodex Corporation - Руководство Proshow Producer Version 4.5
- Название:Руководство Proshow Producer Version 4.5
- Автор:
- Жанр:
- Издательство:неизвестно
- Год:неизвестен
- ISBN:нет данных
- Рейтинг:
- Избранное:Добавить в избранное
-
Отзывы:
-
Ваша оценка:
Photodex Corporation - Руководство Proshow Producer Version 4.5 краткое содержание
Перевод на русский язык документа Proshow Producer Version 4.5 Manual, находящегося в свободном доступе.
Руководство Proshow Producer Version 4.5 - читать онлайн бесплатно полную версию (весь текст целиком)
Интервал:
Закладка:
2. Начало работы
Создадим презентацию от начала и до конца
Мы начнем знакомство с ProShow, проводя Вас через объекты первой необходимости для создания презентации. Вы узнаете, как добавлять только те изображения, которые Вы хотите, выберете порядок их появления, создадите некоторые эффекты и сделаете кое-что еще.
В этой главе мы научимся:
• Добавлять изображения в презентацию
• Устанавливать время для слайдов и переходов
• Выбирать эффект перехода
• Придавать фотографиям движение
• Добавлять звуковую дорожку к презентации
Создайте презентацию, даже не знакомясь с программой
Начните создавать презентацию, даже не знакомясь с программой. Следуйте приведенными здесь шагами, чтобы создать законченную презентацию, и убедитесь, насколько это просто. С этого момента Вы начнете учиться тому, как заставить каждую часть презентации выглядеть в точности так, как Вы того хотите.
1. Нажмите на иконку New(Создать), которая находится в панели инструментов Toolbarвверху слева главного рабочего пространства Main Workspace.
2. В появившемся окне диалога New Slide Show(Создание презентации) щелкните по Create(Создать).
3. Используйте Folder List(Список папок), чтобы перейти к любой папке ПК, содержащей изображения. Чтобы работа протекала быстрее, лучше найти папку не более, чем со 100 изображениями.
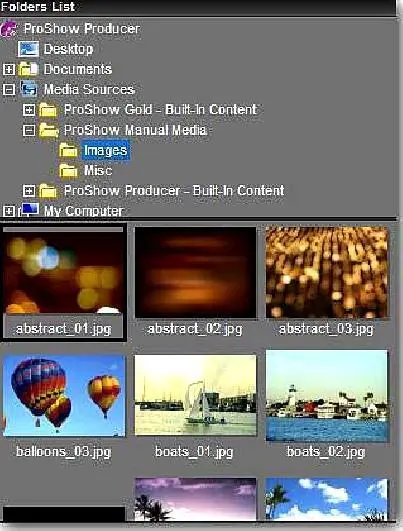
4. Выбрав эту папку в списке папок, щелкните правой клавишей мыши по списку файлов, который находится непосредственно под списком папок и содержит миниатюры файлов.
5. Выберите Add All Files to Show(Добавить все файлы в презентацию) в появляющемся контекстном меню.
Подождите, пока ProShow импортирует все изображения в презентацию. В зависимости от числа изображений это может занять несколько секунд или больше. Окно продвижения сообщит, как идет процесс. Как только все изображения будут добавлены в качестве слайдов к списку Slide List(Список слайдов) внизу экрана, продолжите.
6. Выберите все слайды презентации, щелкнув по любому слайду и нажав CTRL+A.
7. Сделайте случайным порядок слайдов, нажав CTRL+Shift+1.
8. Добавьте немного случайного движения, нажав CTRL+Shift+2.
9. Наконец, выберите случайным образом переходы между слайдами, нажав CTRL+Shift+3.
Вы создали законченную презентацию всего лишь за несколько шагов. Нажмите на кнопку Play(Воспроизвести презентацию), которая находится ниже окна просмотра на правой стороне экрана. Чтобы сделать презентацию, потребовалось несколько секунд.
Конечно, Вы захотите сделать в презентации значительно больше интересных вещей, чем позволяет такой быстрый способ. Именно этому посвящена оставшаяся часть данной главы.
Начнем с основ
Ваши первые шаги в создании новой презентации заключаются в том, чтобы сделать пустую презентацию, определить местонахождение изображений и добавить те, которые Вы хотите включить в презентацию. В быстром введении Вы изучили, как добавить целую папку изображений.
Теперь же мы научимся добавлять именно те изображения, которые хотим увидеть.
Местоположение изображений
Folder List(Список папок), который находится в верхнем левом углу главного рабочего пространства, очень похож на любой браузер папок, используемый в Windows. Он показывает жесткие диски, папку My Pictures и прочее содержание системы, работая таким же образом, как системный браузер.
Сделайте двойной щелчок по папке, чтобы открыть ее, и в этой папке Вы увидите все подпапки, которые в ней содержатся. Вот пример по ходу дела.
Если изображения хранятся в папке "My Pictures", Вы можете получить доступ к ней, найдя вход "Pictures" в списке папок, сделав двойной щелчок по ней, и выбирая подпапку с изображениями из списка, который находится ниже входа в "Pictures".
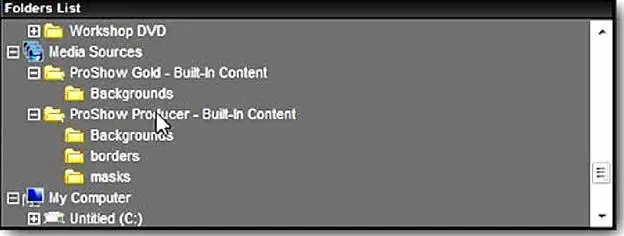
Точно так же отметим, что если Вы держите изображения в общей папке на накопителе на жестких дисках, как, например, C: \PhotoShoots\Wedding09, Вы можете получить доступ к ним так же, как если бы Вы были в Windows. Дважды щелкнув по входу C:, определите место папки "PhotoShoots", а затем щелкните по папке "Wedding09", которая появляется ниже папки "PhotoShoots".
Примечание: Различные версии Windows помещают виртуальные папки, подобные "My Pictures", в разные места. Если Вы не знакомы с проблемой, обратитесь к документации Windows.
Когда Вы найдете папку, которая содержит изображения, список файлов покажет миниатюры содержащихся в нем изображений. Это дает возможность визуально контролировать, какие изображения Вы хотите вставить в презентацию.

Создание новых слайдов
Пойдем дальше и выберем изображение, которое Вы хотите использовать, чтобы начать презентацию. Как только Вы наметили изображение, щелкните по нему. Это выделит его подсветкой в списке файлов.

Теперь щелкните по нему снова, но удерживайте кнопку мыши нажатой.
Удерживая нажатой кнопку мыши, перемещайте курсор мыши через список Slide List(Список слайдов), который пока имеет вид пустой панели внизу главного рабочего пространства. Список слайдов похож на ряд заполненных символами прямоугольников.
Когда курсор мыши будет наведен на список слайдов, отпустите кнопку мыши. После этого ProShow создаст новый слайд, используя изображение, которое Вы выбрали. Этот процесс называют перетаскиванием, и его Вы отныне будете использовать для создания новых слайдов. Просто перетаскивайте изображение или изображения из списка файлов в список слайдов. Остальное сделает ProShow.
Если у Вас есть любые другие изображения, которые Вы хотите добавить, продолжайте и перетащите их сейчас в список слайдов. Добавлять изображения к презентации можно также просто двойным щелчком.
Изменение времени слайдов
Когда изображение окажется на месте, взгляните на слайд. Вы заметите, что на нем видна миниатюра изображения, номер слайда и два числа. Они, по умолчанию, должны быть оба равны 3.0.
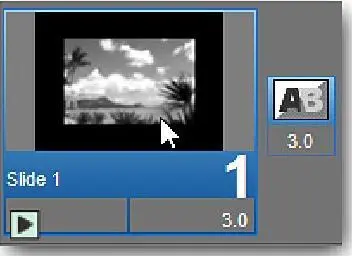
Это значения времени в секундах. Число внизу слайда — время слайда или отрезок времени, в течение которого слайд будет демонстрироваться.
Читать дальшеИнтервал:
Закладка:









