Photodex Corporation - Руководство Proshow Producer Version 4.5
- Название:Руководство Proshow Producer Version 4.5
- Автор:
- Жанр:
- Издательство:неизвестно
- Год:неизвестен
- ISBN:нет данных
- Рейтинг:
- Избранное:Добавить в избранное
-
Отзывы:
-
Ваша оценка:
Photodex Corporation - Руководство Proshow Producer Version 4.5 краткое содержание
Перевод на русский язык документа Proshow Producer Version 4.5 Manual, находящегося в свободном доступе.
Руководство Proshow Producer Version 4.5 - читать онлайн бесплатно полную версию (весь текст целиком)
Интервал:
Закладка:
Отмена операции может производиться многократно, чтобы отменить изменения в ряде шагов, которые Вы, возможно, сделали. Просто нажмите CTRL+Zстолько раз, сколько выполненных изменений Вы хотите отменить.
Команда Redo(Повторить операцию) вызывается нажатием CTRL+Y; она отменит операцию Undo(Отменить операцию). Если Вы случайно отмените что-либо, а этой отмены делать не собирались, используйте Redo(Повторить операцию), чтобы вернуться в измененное ранее состояние. [3] Отменяемое/восстанавливаемое действие индицируется в команде, например, Undo Caption Text отменяет последние изменения в надписи. (Примеч. пер.)
Выведите презентацию в формате, который смогут увидеть другие
У Вас есть законченная презентация. У нее есть все элементы законченной медиа-продукции: слайды, движение, эффекты, надписи и музыка. Теперь Вы должны вывести эту презентацию в формате, который смогут увидеть другие. В конце концов, Вы не можете приглашать всех приезжать и рассиживаться у Вашего ПК.
Создание вывода является процессом, который прожигает презентацию на DVD или загружает ее в YouTube, или использует целую массу других возможностей. Это то, что Вы делаете с презентацией после завершения ее разработки.
Давайте в этом разделе создадим DVD. Почти у всех есть плейер DVD, так что это идеальный выбор формата вывода презентации.
Сохранение презентации
Продолжим и сохраним презентацию, если Вы этого еще не сделали. Щелкните по иконке Save(Сохранить) на панели инструментов и выберите местоположение на накопителе на жестких дисках, чтобы сохранить файл презентации. Постарайтесь запомнить это место для будущего доступа. Мы рекомендуем, чтобы Вы выбирали единообразное по стилю местоположение для презентации, например, "C: \My Documents\My ProShows".
Создание DVD
Сохранив презентацию, щелкните по иконке Create Output(Вывод) на панели инструментов. Это откроет окно создания вывода со всем набором различных типов вывода для выбора подходящего. DVD будет первой опцией в наборе. Найдя иконку DVD, щелкните по ней.
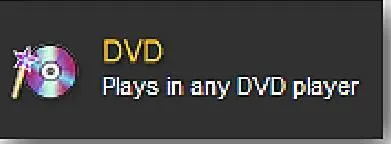
Окно Create DVD(Создание диска DVD) имеет довольно много параметров настройки. Мы изучим их все более подробно в этой книге позднее. Пока давайте сосредоточимся на основах и получим презентацию на диске.
В таблице Menu(Меню) есть набор для выбора настройки меню, которое появится, когда Вы поместите диск в привод. Сейчас Вам нужно выбрать только несколько опций.
Во-первых, выберите фон для своего меню в списке тем с правой стороны окна. Любой фон, который Вам понравится, будет работать. Во-вторых, щелкните по полю Title(Заголовок) в панели Menu Contents(Содержимое меню). Напечатайте для диска любое название, какое хотите. "My First Disc " ( Мой Первый Диск ) всегда будет хорошим выбором.
Теперь вставьте в пишущий привод DVD пустой DVD. Как только выполнится чтение пустого диска, щелкните по кнопке Create(Создать) в самом низу с правой стороны окна параметров.
Формирование и показ презентации
Работа завершена. ProShow выполнит теперь процесс формирования изображения, включающий преобразование презентации в видео файл, который появится на DVD. Как только формирование изображения будет завершено, ProShow прожжет диск и сообщит, когда диск будет готов.
Изготовив диск, вставьте его в плейер DVD и насладитесь Вашей первой презентацией. Существует масса замечательных презентаций, из которых можно почерпнуть идеи для своих работ.
В следующей главе мы расскажем о главном рабочем пространстве и доступных параметрах более подробно. По мере продвижения Вы получите всестороннюю информацию и советы обо всех аспектах программы.
3. Главное рабочее пространство
Все инструменты под рукой
Главное рабочее пространство в ProShow разработано так, чтобы предоставить быстрый доступ к каждому параметру, который может использоваться в программе. Используя параметры, находящиеся в панели меню, иконках панели инструментов, или быстрые клавиши, Вы можете работать в той манере, которую предпочитаете.
Вы можете пойти еще дальше в настройке и управлении видом главного рабочего пространства. Каждый элемент рабочего пространства может быть выделен и задействован как автономное окно, позволяя Вам использовать в своих целях дополнительное место работы или несколько мониторов. В этой главе Вы изучите, что находится в главном рабочем пространстве, как получить доступ к различным элементам и параметрам, имеющимся там, и как настроить Ваше собственное рабочее пространство.
Элементы главного рабочего пространства
Каждый значащий атрибут главного рабочего пространства поименован и ясно определен, чтобы облегчить поиски того, что Вам нужно. Мы начнем с изучения, как называется каждая часть главного рабочего пространства и где она находится.

Начнем с верхнего левого угла рабочего пространства, где находится Menu Bar(Панель меню). Панель меню — стандартная конструкция, имеющаяся почти во всех приложениях Windows. Из нее можно получить доступ почти к любой функции, для доступа к которым в ProShow используются также визуальные элементы. Мы обсудим то, что делают все эти функции, позже в этом руководстве, а пока давайте посмотрим на типы объектов, которые находятся в главном меню. Каждая категория содержит определенные наборы параметров:
File(Файл) содержит все параметры, связанные с файлами презентаций и управлением ими. Именно здесь находятся команды для создания новой презентации, сохранения презентации, сбора файлов презентации или возврата к резервной копии файла презентации.
Edit(Правка) содержит параметры для изменения презентации.
Здесь находятся такие инструменты, как Copy, Paste(Копировать и Вставить), Undo, Redo(Отменить и Повторить операцию), а также Preference(Параметры программы) для ProShow.
Project(Проект) является атрибутом, где находятся все опции, связанные с работой над проектными файлами в Producer. Проекты позволяют работать с несколькими презентациями, открытыми одновременно. [4] См. главу 24 для большей информации о проектах.
Show(Презентация) предоставляет быстрый доступ к инструментам, которые воздействуют на презентацию в целом. Вы можете открыть окно Show Options(Параметры презентации) и его различные таблицы, а также использовать функции шаблонов. [5] См. главу 24 для детальной информации о шаблонах и об их использовании.
Интервал:
Закладка:









