Photodex Corporation - Руководство Proshow Producer Version 4.5
- Название:Руководство Proshow Producer Version 4.5
- Автор:
- Жанр:
- Издательство:неизвестно
- Год:неизвестен
- ISBN:нет данных
- Рейтинг:
- Избранное:Добавить в избранное
-
Отзывы:
-
Ваша оценка:
Photodex Corporation - Руководство Proshow Producer Version 4.5 краткое содержание
Перевод на русский язык документа Proshow Producer Version 4.5 Manual, находящегося в свободном доступе.
Руководство Proshow Producer Version 4.5 - читать онлайн бесплатно полную версию (весь текст целиком)
Интервал:
Закладка:
Направление вращения определяется знаком величины. Отрицательные значения заставят слой повернуть налево (против часовой стрелки), а положительные — направо (по часовой стрелке). Создание вращения объектов обеспечивается созданием различия между значениями вращения в начале и конце движения, с учетом нужного направления вращения.
Например, если бы Вы хотели, чтобы слой делал одно полное вращение направо, то Вы начали бы слой с 0 градусов и закончили в 360 градусов.
Того же самого можно достичь, начиная слой с -360 градусов и заканчивая в 0 градусов.
Значение Rotation Center(Центр вращения) позволяет устанавливать точку, вокруг которой повернется слой. По умолчанию, она установлено в 0 x 0, то есть в центр слоя.

Эти два значения могут быть изменены таким же образом, как значения панорамирования. Левое значение относится к оси X, а правое — к Y. Вид сетки слоёв единообразен. Диапазон этой сетки 100, от -50 до 50, для обеих осей.
Перемещение центра вращения заставит слой поворачиваться вокруг данной точки, а не вокруг центра слоя. Центр вращения может смещаться из начальной в конечную позицию, заставляя точку смещаться при движении слоя. Если слой повернется во время этого смещения, то точка центра слоя переместится и изменит схему вращения в реальном времени в процессе проигрывания слайда.
Это очень сильная функция, но требует определенного навыка, чтобы хорошо представлять себе, как она работает. Не стесняйтесь перемещать центр вращения по слою, когда Вы поворачиваете слой, и посмотрите на то, что получается.
ProShow автоматически сглаживает движения, делая их характер органическими и естественными. Это означает, что резкие изменения в направлении смягчены в плавные закругления. Этот параметр управляет не плавностью воспроизведения. Скорее, он управляет тем, как ProShow сглаживает движение между несколькими точками.

Хотя в большинстве случаев хорошо иметь сглаживание, есть ситуации, где сглаживание может препятствовать тому, чтобы эффект работал так, как он задуман. Например, если бы Вы делали эффект, у которого были явные механические качества, то могло бы быть необходимым точное движение по ломаной линии.
Лучший способ увидеть сглаживание в действии состоит в том, чтобы создать простое движение и затем разрешить показ Motion Path(Траектория движения).
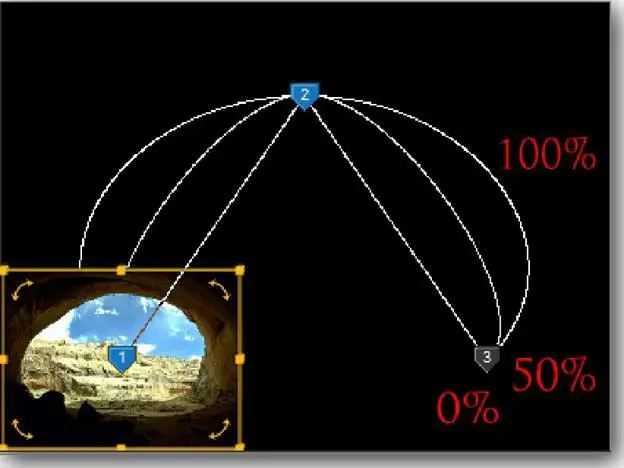
1. Щелкните правой клавишей мыши в любом окне просмотра в таблице эффектов движения.
2. Щелкните по Show Motion Path(Показывать траекторию движения) в контекстном меню.
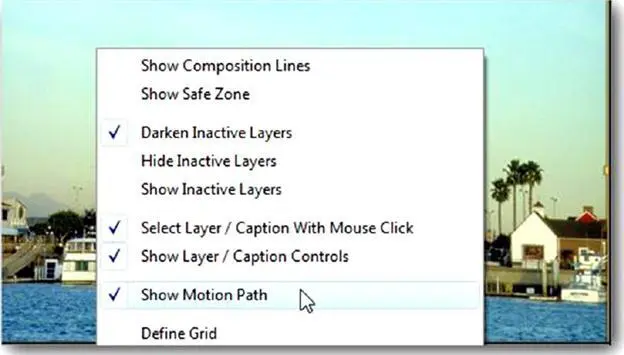
При разрешенных траекториях движения Вы можете видеть начерченные линии, показывающие, как будет перемещаться слой. Как только они появятся, потяните ползунок сглаживания влево и вправо. Вы увидите, что по мере увеличения сглаживания дуги становятся более скругленными, или намного более прямолинейными, по мере уменьшения сглаживания.
Движение и слои
Как Вы читали в главе 7, слои сохраняют все свои параметры настройки индивидуально. Это означает, что Вы можете формировать каждый слой отдельно, не используя параметры, относящиеся ко всему слайду. Это верно также и в отношении движения.
Любое движение, которое Вы создаете для слоя, будет работать только в этом слое. Это означает, что можно иметь несколько слоёв, которые все перемещаются в разных направлениях, с абсолютно разными параметрами движения.
Использование нескольких слоёв с движением — основная часть создания сложных эффектов в ProShow. Теперь, когда Вы узнали, как создавать движение и что делают каждый из параметров движения, мы собираемся представить другой пример.
В этом примере Вы используете четыре слоя, чтобы создать комбинацию движения. Четыре слоя начнут движение из центра слайда. Отсюда каждый слой будет поворачиваться и перемещаться в один из четырех углов кадра слайда.
1. Создайте новый слайд с 4 изображениями, на Ваш вкус. Любые 4 будут работать, но эффект будет выглядеть наилучшим образом, если все они будут одинакового размера.
2. Сделайте двойной щелчок по слайду, чтобы открыть окно параметров слайда.
3. Откройте таблицу ( Layer Settings) (Параметры слоёв).
4. Выберите слой 1 и установите значение масштаба в 40 %.
5. Щелкните правой клавишей мыши на значении масштаба и в меню — по опции 'Копировать масштаб ко всем слоям на этом слайде'. Это установит все слои в 40 %-й масштаб.
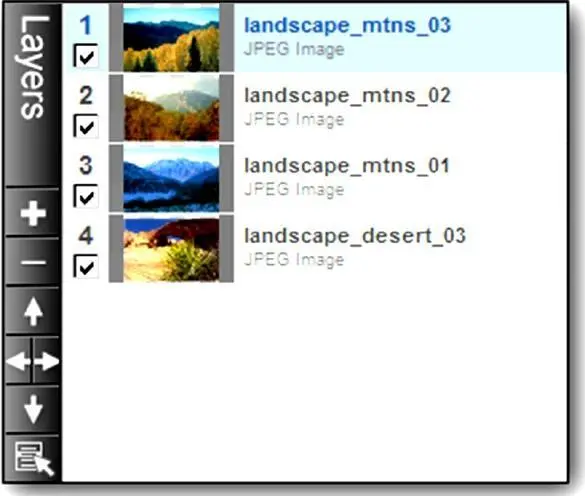
Теперь у Вас есть стек слоёв, — все слои одного и того же размера, один поверх другого. Это все, что Вы должны сделать для установки эффекта.
Теперь пришло время добавлять движение.
6. Откройте таблицу эффектов движения.
7. Выберите слой 1 в списке слоёв.
8. В конечной позиции, перетащите слой 1 так, чтобы он был в верхнем левом углу слайда.
9. Установите значение вращения -360 градусов.
В этой компоновке первый слой будет начинать движение в центре слайда и панорамировать к верхнему левому углу. Поскольку Вы добавили вращение к движению, он также повернется. Это вращение будет в левом направлении, потому что Вы использовали отрицательное значение.
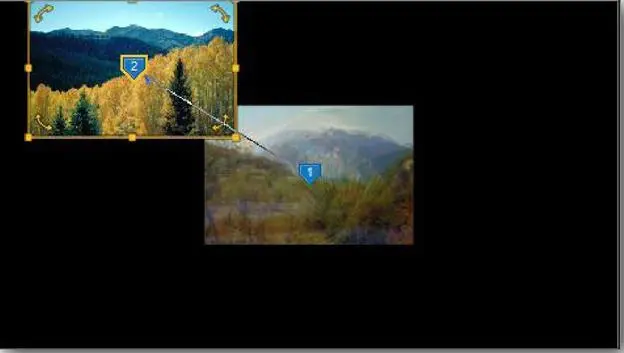
Теперь мы настроим три остальных слоя.
10. Выберите слой 2 из списка слоёв.
11. В конечной позиции перетащите слой 2 так, чтобы он был в нижнем левом углу слайда.
12. Установите значение вращения -360 градусов.
Установка параметров слоя 2, второго слоя, для перемещения влево, закончена. Теперь осталось заменить левые углы на правые.
13. Выберите слой 3 из списка слоёв.
14. В конечной позиции перетащите слой 3 так, чтобы он был в верхнем правом углу.
15. Установите значение вращения 360 градусов.
Заметьте, что мы изменили значение вращения на положительное. Этот слой панорамирует направо, и мы также хотим, чтобы он вращался направо.
16. Выберите слой 4 из списка слоёв.
Читать дальшеИнтервал:
Закладка:









