Photodex Corporation - Руководство Proshow Producer Version 4.5
- Название:Руководство Proshow Producer Version 4.5
- Автор:
- Жанр:
- Издательство:неизвестно
- Год:неизвестен
- ISBN:нет данных
- Рейтинг:
- Избранное:Добавить в избранное
-
Отзывы:
-
Ваша оценка:
Photodex Corporation - Руководство Proshow Producer Version 4.5 краткое содержание
Перевод на русский язык документа Proshow Producer Version 4.5 Manual, находящегося в свободном доступе.
Руководство Proshow Producer Version 4.5 - читать онлайн бесплатно полную версию (весь текст целиком)
Интервал:
Закладка:
Есть очень немного ограничений на то, каким образом можно встроить надписи в презентации, от простых и информативных до управляющих и художественных. Использование надписей подобным образом требует знания, как создавать и управлять надписями, и понимания, как эти инструменты могут творчески использоваться.
В этой главе рассказывается, как создавать и использовать надписи, а также дано несколько советов по творческому подходу к надписям.
Считайте надписи таким же текстом, как текст любого текстового редактора. Вы так же набираете надпись в ProShow, выбираете шрифт, цвет и размер. Отличие наступает, когда Вы выбираете место появления надписи на слайде и придаете ей определенное поведение.
Это означает, что текст надписи формируется так же, как при создании какого-нибудь текстового документа. Напечатайте его и сделайте визуальные установки. Затем поместите надпись в слайд так же, как делали бы это со слоем — перетащите и выровняйте ее.
Давайте приступим к изучению, как использовать инструменты для создания надписей, чтобы сделать полностью настроенную надпись к вступительной части. Возможно, Вы будете часто использовать такую надпись, так как почти у всех презентаций есть вступительная часть.
При создании этого примера Вы также узнаете, как работает каждый параметр и для чего он используется.
Создание слайда с названием
В этом примере мы собираемся работать с совершенно пустым слайдом.
Вместо того чтобы вводить в слайд изображение, мы займемся исключительно созданием надписи. Этот пример содержит некую настройку надписи и эффектов надписи и дает четкое представление о последовательности шагов.
1. Щелкните правой клавишей мыши в начале списка слайдов и выберите Insert > Title Slide(Вставка> Слайд с надписью) в появляющемся подменю.
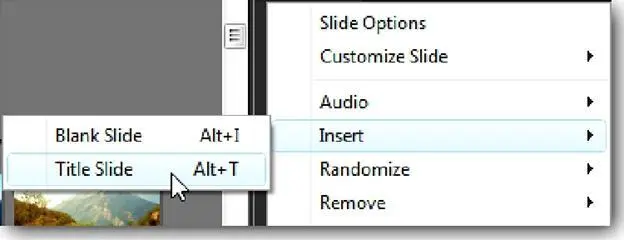
Если Вы работаете только с надписями, выбор этой опции создает слайд без изображений, устанавливает автоматически таблицу с параметрами надписи для этого нового слайда и позволяет тут же приступить к созданию в нем надписей.
2. Начните печатать надпись в текстовом поле, которое находится с правой стороны сразу под окном Preview(Просмотр).
Когда никаких надписей на слайде еще нет, ввод в текстовое поле создаст новую надпись. Чтобы создать дополнительные новые надписи в слайде, Вы должны будете использовать кнопку [ Add Caption] ([Добавить надпись]).

3. Напечатайте в текстовом поле "Learning Slideshows" ( Изучение презентаций ). Новая надпись появится в списке надписей внизу, правее панели опций.
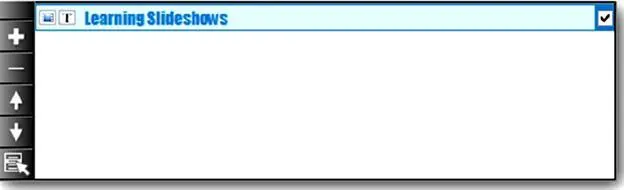
Список надписей очень похож на список слоёв. Надписи показаны в порядке, в котором они накладываются одна на другую. Первая надпись находится выше остальных, точно так же, как в слоях.
Примечание: Надписи всегда находятся сверху слоёв. Независимо от того, как Вы помещаете слои, надписи будут всегда появляться выше них.
Вы можете представлять себе надписи и слои как два отдельных стека.
Надписи находятся всегда в верхнем стеке, упорядоченные согласно списку. Слои находятся под стеком надписей и появляются в их собственном порядке.
4. Щелкните по выпадающему списку Font(Шрифт) и выберите 'Impact' в качестве шрифта.
ProShow может использовать все шрифты TrueType, которые Вы инсталлировали на своем ПК. Он автоматически проверяет, какие поддерживаемые шрифты были инсталлированы в Windows. Если у Вас есть коллекция шрифтов, которые Вы используете для других программ, то они также будут доступны для использования в ProShow.
5. Щелкните по выпадающему списку Size(Размер) и выберите 36.
ProShow использует доступные по умолчанию размеры инсталлированных шрифтов. Но это не значит, что Вы не можете использовать другие размеры. Щелкнув по полю размера, Вы можете напечатать любое значение, которое Вы хотите использовать. Вы всегда можете ввести размер, который отвечает Вашему замыслу.
6. Установите Bold или Italic (полужирный, курсивный), или оба сразу, щелкая по иконкам Bи I ( Жи К ), которые находятся в списке надписей.
Параметры настройки полужирный и курсивный могут использоваться с любой надписью, которую Вы создаете, чтобы выделить сообщение. Они работают так же, как при использовании их в текстовом редакторе.
7. Щелкните по кнопке Set(») для установки цвета. Измените цвет на синий.
Цвета надписи могут быть изменены в любое желаемое значение. Вы можете также использовать инструмент Пипетка , [34] Вы можете узнать больше об инструменте Пипетка в главе 8.
чтобы выбрать цвета из слайда или изображений. Это облегчает цветовое упорядочение надписей и слоёв.
Сейчас Вы закончили вводить надпись. Текст находится на месте и его вид откорректирован. Далее мы собираемся выровнять надпись и придать ей некоторые эффекты, чтобы завершить первую часть вступления.
Точное позиционирование надписей
Теперь сместите положение надписи в слайде, с которым Вы работали.
Размещение надписи и то, как ее положение определено, очень помогает в создании точно и хорошо выровненных надписей.
1. В панели Caption Placement(Расположение надписи), измените значение Alignment(Выравнивание) на Centered(По центру), вторая опция слева.
Опции Alignment(Выравнивание) в точности похожи на опции текстового редактора. Выравнивание по умолчанию, или выравнивание влево, Вы видите в этом абзаце. Центрированный текст часто используется для названий и центрирует строки текста. Следующая опция, выравнивание вправо, используется не часто. Наконец, выровненный по ширине текст имеет вид гладкого блока, но может приводить к увеличенным промежуткам между буквами и словами. Выровненный по ширине текст можно часто увидеть в журнальных и газетных статьях.
Примечание: Выравнивание надписи определяет, где ProShow размещает надпись относительно средины экрана. Текст, выровненный по левому краю, размещен так, что середина левой буквы находится в центре экрана. У выровненного по центру текста середина надписи находится точно в центре экрана. Выравнивание по правому краю помещает в центр экрана правый край, а выравнивание по ширине — середину надписи.
2. Установите значение Position(Позиция) в 50 x 50, помещая надпись точно в центр слайда.
Читать дальшеИнтервал:
Закладка:









