Photodex Corporation - Руководство Proshow Producer Version 4.5
- Название:Руководство Proshow Producer Version 4.5
- Автор:
- Жанр:
- Издательство:неизвестно
- Год:неизвестен
- ISBN:нет данных
- Рейтинг:
- Избранное:Добавить в избранное
-
Отзывы:
-
Ваша оценка:
Photodex Corporation - Руководство Proshow Producer Version 4.5 краткое содержание
Перевод на русский язык документа Proshow Producer Version 4.5 Manual, находящегося в свободном доступе.
Руководство Proshow Producer Version 4.5 - читать онлайн бесплатно полную версию (весь текст целиком)
Интервал:
Закладка:
Размещение надписей
Кроме опций Alignment(Выравнивание) и Position(Позиция), есть еще довольно много опций, влияющих на размещение надписи в слайде. Мы рассмотрим остальные опции и уточним, что они делают.
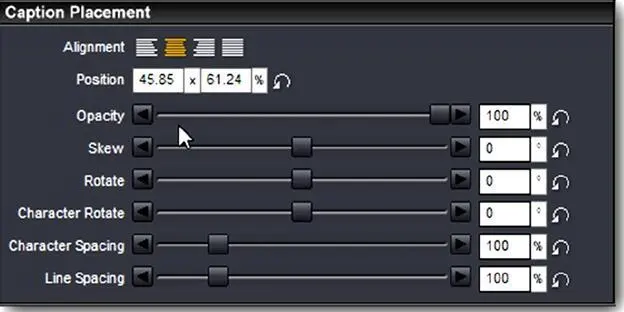
Opacity( П розрачность) [37] См. примечание 30
управляет степенью прозрачности надписи. По умолчанию, надписи непрозрачны на 100 %, что означает, что они непроницаемы для низлежащих слоёв. Можно уменьшить непрозрачность до 0 %, перемещая ползунок влево. Надпись с непрозрачностью в 0 % полностью прозрачна, превращаясь в невидимую.
Skew(Наклон) наклоняет все буквы в надписи влево или вправо. Наклон задается в градусах, что объединяет его в некотором смысле с вращением.
Изменение значения наклона заставляет все буквы в надписи наклоняться влево или вправо. Значения могут быть чем угодно от -360 градусов до 360 градусов. Так же, как с вращением, отрицательное значение наклона наклоняет буквы влево, а положительное — вправо.
Rotate(Вращение) ведет себя так же, как вращение слоя. Отрицательная коррекция значения вращения повернет всю надпись целиком со всеми буквами влево. Положительное значение вращения повернет надпись вправо. Для более детальных сведений о вращении обратитесь к главе 9.
Character Rotate(Вращение символа) — это просто вращение каждого символа в надписи. Вместо поворота всей надписи как одного целого, каждый символ поворачивается на своем месте. Диапазоны значения и направления вращения являются такими же, как и для других опций вращения.
Интервал между символами Character Spacing(Интервал) позволяет изменять величину пробела, который появляется между каждым из символов в надписи. По умолчанию это значение установлено в 100 %. Сдвиг ползунка влево уменьшит промежуток между символами, а вправо — увеличит.
Прием может быть очень эффектным при художественном оформлении надписи в слайде. В индустрии печати эта настройка известна как "кернинг".
Междустрочный интервал Line Spacing(Строки) выполняет ту же функцию, что и интервал между символами, но он растягивает интервал целиком между строками текста, а не между отдельными символами. Когда надпись содержит несколько линий текста, Вы можете сблизить или отдалить одну от другой строки, подобно добавлению двойного промежутка в текстовом редакторе.
Междустрочный интервал может быть также изменен. Перемещение ползунка влево уменьшит междустрочный интервал, а перемещение ползунка вправо увеличит его. В индустрии печати этот процесс называют "интерлиньяж".
Давайте создадим пример, который демонстрирует, как могут использоваться эти дополнительные опции расположения надписи. Мы собираемся создать надпись, которая читается вертикально, а не горизонтально.
Создание вертикальной надписи
Вы можете столкнуться с ситуацией, когда обычная горизонтальная надпись не будет отвечать Вашему замыслу. Вам нужно использовать некоторое поле, которое будет вертикальным.
Когда такое произойдет, Вы можете создать надпись и настроить ее для чтения вертикально, изменяя некоторые из значений панели Caption Placement(Расположение надписи).
1. Создайте новый слайд Title Slide(Слайд с надписью).
2. Сделайте новую надпись "Learning Slideshows" ( Изучение презентаций ).
3. Установите Font(Шрифт) Georgia и Size(Размер) 11.
4. Установите Alignment(Выравнивание) [ Left Justified] ([По левому краю]) и Position(Позиция) 0 x 50.
Сейчас Вы создали базисную надпись и расположили ее так, чтобы она появилась с левой стороны кадра слайда. Теперь мы изменим надпись так, чтобы она читалась сверху вниз, а не слева направо.
Для этого прибегнем к комбинации вращения надписи и вращения символов.
5. Установите значение Rotate(Вращение) 90 градусов.
6. Установите Character Rotate(Вращение символа) на -90 градусов.
Это повернуло надпись направо в вертикальное положение, а также повернуло символы назад, налево так, чтобы они стояли вертикально. Единственная остающаяся проблема состоит в том, что место между символами является слишком маленьким. К счастью, это можно также изменить.
7. Установите значение Character Spacing(Интервал между символами) в 210 %. Вместо этого, Вы можете просто сдвинуть ползунок вправо, пока символы не расположатся достаточно обособленно, чтобы их было хорошо читать.
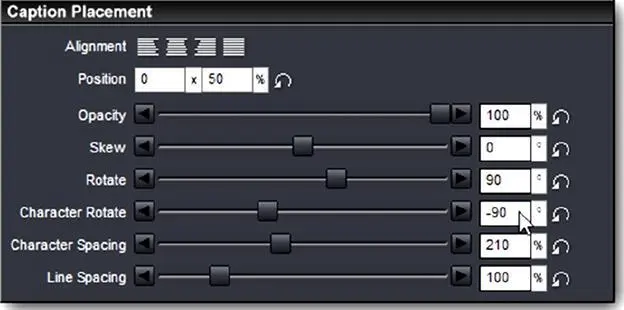
Комбинируя значения вращения с выравниванием и позицией, Вы в состоянии создать вертикальную надпись. Таким же образом Вы можете устанавливать надписи для чтения снизу вверх или создавать диагональные надписи.
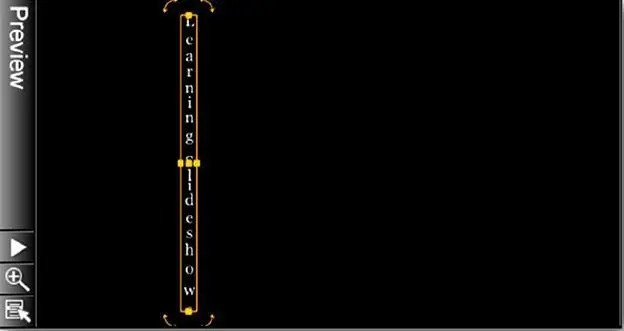
Точно так же, как слои, надписи можно снабдить эффектами движения, которые позволяют им двигаться и изменяться при проигрывании презентации. Опции движения надписи используются для придания движения надписи и подробно рассматриваются в главе 21.
Текстурированные надписи
Цвет является хорошим средством для придания дополнительной эффектности надписям, но когда цвет не справляется с задачей, Вы можете использовать текстуру.
Текстура — термин из графической индустрии, который означает своего рода "кожу". Это изображение, которое используется, чтобы заменить собой появление чего-либо другого. В случае надписей текстура — изображение, которое появляется только на символах в надписи.
Это заставляет надпись выглядеть составленной из рисунка, а не залитой постоянным цветом. Вы используете изображение как "кожу" для надписи.
Можно использовать текстуру двух различных видов. Вы можете создать текстуру градиента или текстуру рисунка. Вид каждого из них может быть откорректирован, чтобы добиться в точности тех результатов, которые Вы хотите видеть в надписи.
Давайте начнем с текстуры рисунка.
1. Создайте новую надпись с любым текстом, шрифтом и размером, какие Вы предпочитаете.
2. Щелкните по кнопке OFF(Выкл), расположенной перед текстом Use Texture on Caption(Использовать текстуру для надписи), чтобы включить режим текстуры.
Читать дальшеИнтервал:
Закладка:









