Photodex Corporation - Руководство Proshow Producer Version 4.5
- Название:Руководство Proshow Producer Version 4.5
- Автор:
- Жанр:
- Издательство:неизвестно
- Год:неизвестен
- ISBN:нет данных
- Рейтинг:
- Избранное:Добавить в избранное
-
Отзывы:
-
Ваша оценка:
Photodex Corporation - Руководство Proshow Producer Version 4.5 краткое содержание
Перевод на русский язык документа Proshow Producer Version 4.5 Manual, находящегося в свободном доступе.
Руководство Proshow Producer Version 4.5 - читать онлайн бесплатно полную версию (весь текст целиком)
Интервал:
Закладка:
1. Откройте окно Insert Macro(Вставка макроса).
2. Выберите Predefined Macro(Встроенный макрос) в выпадающем списке Macro Types(Показать макросы).
3. В заголовке Field(Поле) определите местонахождение эффекта, который должен выполнить макрос.
4. Выберите макрос, который Вы хотите использовать, и щелкните по Add & Close(Добавить и закрыть).
5. Макрос будет вставлен, а действие будет выполнено, когда презентация будет проиграна.
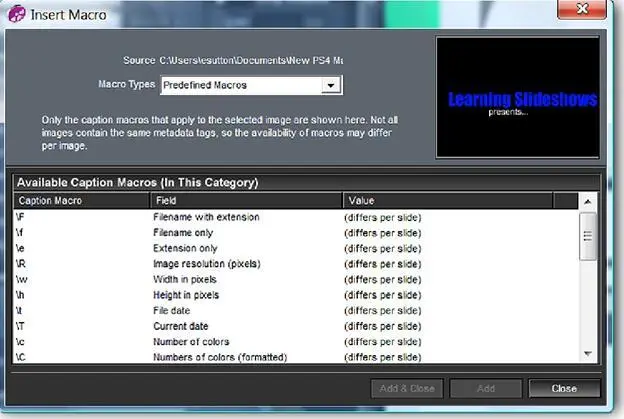
Есть длинный список доступных макросов встроенной категории. Чтобы получить полную информацию о возможностях каждого макроса, обратитесь к разделу Встроенные текстовые макросы в конце руководства.
Некоторые встроенные макросы общего назначения, которые Вы будете часто использовать, включают имя файла (\f), текущий номер слайда (\p) и общее количество слайдов (\P). Эти макросы замечательно работают в презентациях, где нужно контролировать фотографии.
Макросы метаданных EXIF позволяют выводить информацию об изображениях прямо посредством надписей. Данные EXIF, если Вы еще не знакомы с ними, являются информацией об изображениях, которая хранится в файле изображения. Данные EXIF включают многие виды данных, как ориентация изображения, ширина и высота или используемый режим сжатия.
1. Откройте окно Insert Macro(Вставка макроса).
2. Выберите EXIF Metadata Macro(Макрос метаданных EXIF) из выпадающего списка Macro Types(Показать макросы).
3. Определите в заголовке Field(Поле) местонахождение эффекта, который должен выполнить макрос.
4. Выберите макрос, который Вы хотите использовать и щелкните по Add & Close(Добавить и закрыть).
5. Макрос будет вставлен; данные будут показаны при воспроизведении презентации.
Есть существенное отличие макросов метаданных EXIF от прочих. Макросы метаданных EXIF появляются, только если данные EXIF присутствуют в файле изображении. У изображения, в файле которого нет данных EXIF, макросы метаданных EXIF вообще недоступны. Всегда помните, что доступность макросов метаданных EXIF зависят от наличия данных EXIF в файле изображения.
Вы можете увидеть полный список макросов метаданных EXIF, доступных для изображения, работая в ProShow и открыв окно Insert Macro (Вставка макроса).
Многие макросы, включая макросы метаданных EXIF и большинство встроенных макросов, добавляют информацию об изображении к слайду.
Когда слайд содержит несколько слоёв, эти макросы всегда обращаются к верхнему слою.
Интерактивность надписей
Надписи не только передают информацию в презентациях. Если Вы смотрите презентацию с диалоговыми (интерактивными) надписями, они даже могут отправлять Вас к той или иной части презентации.
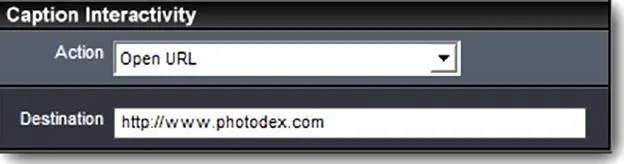
Интерактивность надписи создает активные ссылки из надписей. Точно так же, как ссылки на веб странице, диалоговые надписи позволяют выполнять специальное действие, когда пользователь по ним щелкает. Эти ссылки могут отправлять просмотр к различным слайдам в презентации, послать электронную почту в адрес, который Вы выберете, открыть вебсайт и прочее.
Любая надпись может стать диалоговой. Вы только должны назначить на нее действие.
1. Откройте таблицу параметров слайда для слайда, к которому Вы хотите добавить интерактивность надписи.
2. Откройте таблицу Caption Settings(Надписи > Параметры) с параметрами надписи.
3. Создайте или выберите в списке надписей надпись, которую Вы хотите использовать.
4. В панели Caption Interactivity(Действие надписи при щелчке по ней мышью), расположенной внизу в левой части таблицы, выберите Action(Действие) и, в случае необходимости, Destination(Адресат) для этой надписи.
Как только Вы сделаете надпись диалоговой, надпись сделается активизируемой щелчком мыши, точно так же как ссылка на веб-сайте. Вы можете увидеть это в действии, проигрывая презентацию в окне просмотра.
Есть широкий набор действий, которые можно выполнить, используя надписи:
• Toggle Pause(Переключить паузу): щелчок по надписи введет паузу в презентацию. Повторный щелчок по надписи удалит паузу из презентации.
• Pause(Приостановить): щелчок по надписи приостановит презентацию. Чтобы презентация начала проигрываться снова, требуется щелчок по надписи, установленной к Resume from Pause(Возобновить воспроизведение), или вызов воспроизведения быстрыми клавишами.
• Next Slide(Следующий слайд): щелчок по надписи запустит презентацию со следующего слайда. Презентация закончится, если следующего слайда нет.
• Previous Slide(Предыдущий слайд): щелчок по надписи возвратит презентацию к слайду, предыдущему слайду с надписью.
• Jump to Slide(Перейти к слайду): щелчок по надписи запустит презентацию прямо с указанного слайда. Требуется, чтобы Вы ввели в поле Destination(Адресат) номер слайда, к которому Вы хотите перейти. Например, переход к слайду 10 в презентации потребовал бы значения адресата 10.
• Next Show(Следующая презентация): щелчок по надписи запускает следующую презентацию в групповой презентации, содержащей несколько презентаций. Если нескольких презентаций нет, то текущая презентация закончится.
• Previous Show(Предыдущая презентация): щелчок по надписи возвратит к предыдущей презентации в группе. Если нет нескольких презентаций, то произойдет возврат к началу презентации.
• Jump to Show(Перейти на презентацию): щелчок по надписи вызовет воспроизведение определенной презентации в группе.
Требуется, чтобы Вы вошли в номер презентации в поле Destination(Адресат). Номера презентации отображаются в таблице Shows(Презентации) при создании вывода.
• Return to Menu(Возврат в меню): щелчок по надписи возвратит плейер к главному меню презентации. Презентация перезапустится, если меню не существует.
• Exit(Выход): щелчок по этой надписи закончит презентацию и закроет окно вывода.
• Open URL(Открыть адрес URL): щелчок по этой надписи будет действовать как ссылка и загружать в ПК веб-браузер с определенным URL по умолчанию. Опция требует, чтобы Вы в поле Destination(Адресат) указали полный URL. Полные URL включают http://.
• Write E-mail(Создать электронное сообщение): щелчок по надписи открывает клиента электронной почты ПК по умолчанию с адресом, введенным в поле Destination(Адресат). Опция требует, чтобы Вы ввели адрес электронной почты в поле Destination(Адресат).
Читать дальшеИнтервал:
Закладка:









