Photodex Corporation - Руководство Proshow Producer Version 4.5
- Название:Руководство Proshow Producer Version 4.5
- Автор:
- Жанр:
- Издательство:неизвестно
- Год:неизвестен
- ISBN:нет данных
- Рейтинг:
- Избранное:Добавить в избранное
-
Отзывы:
-
Ваша оценка:
Photodex Corporation - Руководство Proshow Producer Version 4.5 краткое содержание
Перевод на русский язык документа Proshow Producer Version 4.5 Manual, находящегося в свободном доступе.
Руководство Proshow Producer Version 4.5 - читать онлайн бесплатно полную версию (весь текст целиком)
Интервал:
Закладка:
3. Выберите радиокнопку Image(Рисунок) и щелкните по кнопке Browse(Обзор), чтобы выбрать из системы изображение, которое Вы хотите использовать.
4. Щелкните в появляющемся меню по Add Image File(Выбрать изображение).
5. Определите местонахождение изображения, которое Вы хотите использовать как текстуру, и щелкните по Open(Открыть).
6. Текстура появится на надписи.
Если Вы хотите использовать в качестве текстуры градиент, Вам нужно сделать соответствующий выбор.
1. Создайте новую надпись с любым текстом, шрифтом и размером, какие Вы предпочитаете.
2. Щелкните по кнопке OFF(Выкл), расположенной перед текстом Use Texture on Caption(Использовать текстуру для надписи), чтобы включить режим текстуры.
3. Выберите радиокнопку Gradient(Градиент) и щелкните по Edit Gradient(Правка градиента), [38] Для получения дополнительной информации о пользовательской настройке градиентов см. главу 8.
чтобы откорректировать появление градиента.
4. Текстура появится на надписи.
Добавив текстуру к надписи, возможно, Вы не увидите ее точно такой, как Вам представлялось. Определенный вид надписи требует использовать определенную текстуру.
Вы можете откорректировать вид текстуры, которая появляется на надписи, изменяя значения параметров Zoom(Масштаб) и Scaling(Заполнение). Каждый из них оказывает разное влияние на появление текстуры.
Параметр Scaling(Заполнение) имеет более очевидное влияние на вид текстуры. Давайте посмотрим на то, как изменяет текстуру каждый из режимов заполнения.
Режим Fill Character(Заполнить символ) заставляет текстуру появляться в каждом символе надписи. Если Вы используете текстуру изображения, это приведет к тому, что Вы увидите одно и то же изображение в каждом символе надписи. Эта опция работает лучше всего, когда текстура абстрактна, создавая регулярный узор через всю надпись.

Режим Fill Caption(Заполнить надпись) заставляет текстуру увеличить размер до размера надписи. Каждый символ покажет различные части одного и того же единственного изображения или градиента. Эту опцию лучше использовать, когда Вы хотите охватить взглядом всю текстуру в надписи, но хотите также видеть большинство деталей текстуры.

Режим Fill Frame(Заполнить кадр) заставляет текстуру заполнять весь кадр слайда, но делает ее видимой только там, где расположена надпись. Режим хорошо работает, если Вы хотите показать только определенные части текстуры, где расположена надпись. Это нечто вроде быстрого маскирования текстом.

Zoom(Масштаб) изменяет размер текстуры, независимо от того, какую опцию заполнения Вы выбираете. Вы можете использовать значение масштаба для тонкой настройки размера текстуры, чтобы получить в точности тот вид, какой Вы хотите.
Нет никого правильного значения масштаба для использования с тем или другим типом заполнения — просто понемногу изменяйте значения, чтобы получить результаты, которые, на Ваш взгляд, хороши для надписи.
Текстовые макросы
ProShow поддерживает широкий диапазон текстовых макросов. Эти макросы заставляют определенный условный текст появляться в надписи во время показа слайда.
Эти макросы открывают все типы параметров презентаций. Например, если Вы создаете презентацию и хотите показать в презентации название каждого изображения, когда оно появляется, Вы можете использовать надпись с макросом.
Макрос сошлется на название изображения и покажет его в каждом слайде. Есть четыре вида макросов в ProShow: Symbol Macros, EXIF Macros, ITPC Macros и Predefined Macros (Символьный макрос, Макрос EXIF, Макрос ITPC и Встроенный макрос). Каждый служит определенной цели.
1. Откройте окно параметров надписей.
2. Щелкните по ссылке Insert Macro(Вставить макрос) в панели над списком надписей.

Это откроет окно Insert Macro(Вставка макроса) выбора макроса, который Вы хотите использовать.
Иногда нужно вставить текстовый символ, такой, как авторское право или символ иностранной валюты. В подобных случаях опция Symbol Macro(Символьный макрос) позволяет быстро вставить символы.
1. Откройте окно Insert Macro(Вставка макроса).
2. Выберите Symbol Macro(Символьный макрос) из выпадающего списка Macro Types(Показать макросы).
3. Определите местонахождение символа, который Вы ищете, в поле Value(Значение).
4. Выберите его макрос, и щелкните по Add & Close(Добавить и закрыть).
5. Макрос для этого символа будет добавлен, и символ появится в надписи.
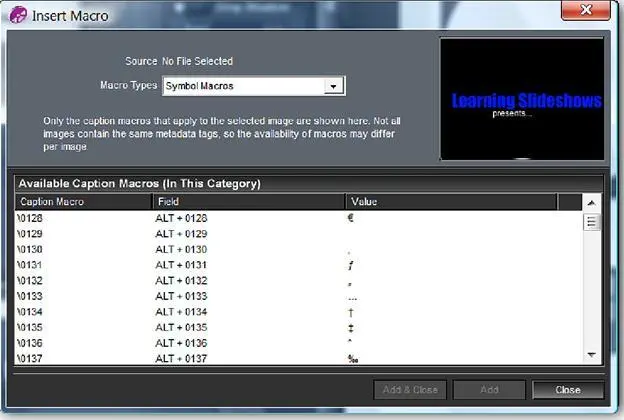
Область Available Caption Macros(Доступные макросы надписи) окна
Insert Macro(Вставка макроса) дает обширную информацию. Заголовок
Caption Macro(Макрос надписи) указывает, каков действующий макрос для этой функции.
Например, если Вы часто используете символ авторского права, полезно знать, что для его добавления достаточно напечатать "\0169" в тексте надписи.
Заголовок Field(Поле) говорит, каков фактический код ASCII для этого символа. Код ASCII используется повсеместно в Windows и позволяет быстро напечатать символ.
Например, если бы Вы хотели впечатать символ авторского права в какой нибудь документ или надпись, то нужно, удерживая нажатой левую клавишу ALT, ввести 0169 с помощью цифровой клавиатуры. Когда Вы отпустите ALT, появится символ. В данном случае в результате появится символ "©". Удостоверьтесь, что на клавиатуре включен режим Num Lock.
Вернемся к примеру, в котором Вы показывали название каждого изображения на слайде, когда изображение делается видимым. Этот вид автоматизации показа надписи требует использования макроса типа Predefined Macro(Встроенный макрос).
Такие макросы созданы, чтобы выполнять определенные задачи ProShow, подобно показу названия файла, который находится в слайде.
Читать дальшеИнтервал:
Закладка:









