Photodex Corporation - Руководство Proshow Producer Version 4.5
- Название:Руководство Proshow Producer Version 4.5
- Автор:
- Жанр:
- Издательство:неизвестно
- Год:неизвестен
- ISBN:нет данных
- Рейтинг:
- Избранное:Добавить в избранное
-
Отзывы:
-
Ваша оценка:
Photodex Corporation - Руководство Proshow Producer Version 4.5 краткое содержание
Перевод на русский язык документа Proshow Producer Version 4.5 Manual, находящегося в свободном доступе.
Руководство Proshow Producer Version 4.5 - читать онлайн бесплатно полную версию (весь текст целиком)
Интервал:
Закладка:
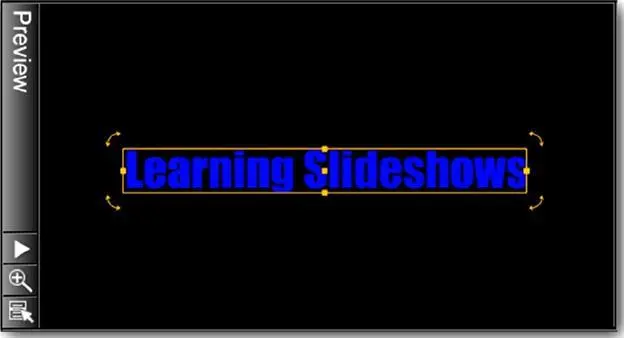
Точка центра надписи используется, чтобы определить, где помещена надпись. Параметр Position(Позиция) похож на аналог для слоёв, но использует несколько иную сетку. Сетка положения для слоёв использует значения, изменяющиеся от -50, через 0, до 50, по мере перемещения слева направо или сверху вниз.
Сетка надписей не использует отрицательные числа. Вместо этого сетка надписей использует числа от 0 до 100 в направлении слева направо или сверху вниз.
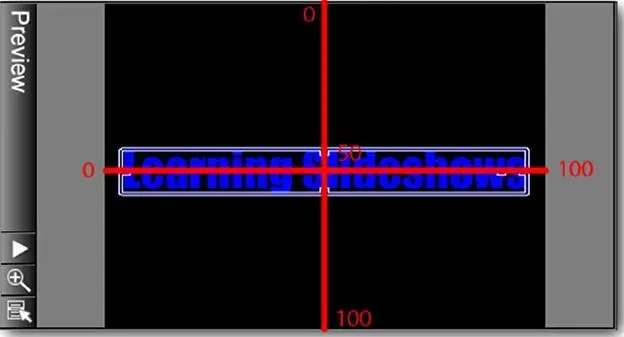
Точка, используемая ProShow для позиционирования надписи, выбирается на основе принятого значения выравнивания.
Использование текстовых эффектов в надписях
Теперь, когда Вы откорректировали местоположение надписи на слайде, давайте изменим заключительную часть — текстовые эффекты.
1. В панели Text Effects(Текстовые эффекты) щелкните по кнопке Browse(Обзор) в ряду Fly In(Появление).
Все надписи в ProShow могут использоваться с текстовыми эффектами, которые предварительно созданы и предназначены для улучшения вида надписей. Эффект Fly In(Появление) используется, когда слайд начинает воспроизводиться. По умолчанию, надпись появляется в самом начале слайда, и режим ее появления определен эффектом появления, который Вы выбрали.
2. Появится окно Choose Caption Effects(Выбор эффекта надписи).
В панели Caption Effects(Эффекты надписи) слева Вы увидите полный список всех доступных эффектов появления. Выберите Pan Right(Панорама справа) из списка и щелкните по Apply(Применить).
3. Эффект Pan Right(Панорама справа) появится в выпадающем списке Fly In(Появление).
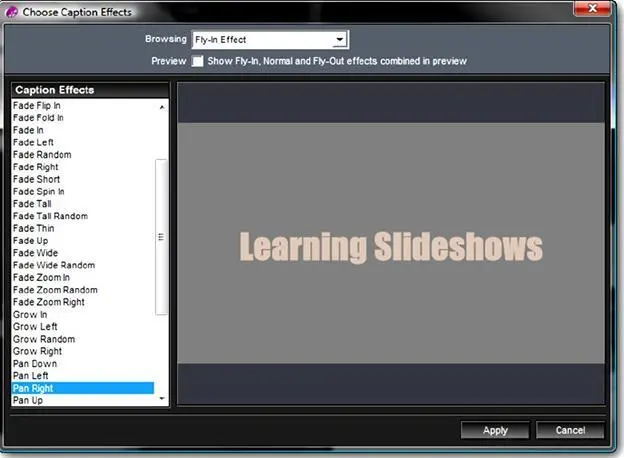
Как только Вы освоитесь с тем, что делает каждый из эффектов, Вы можете выбирать их прямо из выпадающего списка, не прибегая к кнопке просмотра.
Обычный эффект — эффект, который используется, в то время когда воспроизводится слайд. Это то, что будет делать надпись после того, как она появляется на слайде, используя эффект появления, и до того, как она уйдет из слайда в эффекте скрытия.
5. Просмотрите список эффектов и выберите Slide Right(Движение вправо). Щелкните по Apply(Применить).
6. Эффект Slide Right(Движение вправо) должен теперь появиться в выпадающем списке ряда Normal(Обычный).
7. Щелкните по кнопке Browse(Обзор) для эффекта Fly Out(Скрытие).
8. Найдите эффект Pan Right(Панорама справа) и щелкните по Apply(Применить).
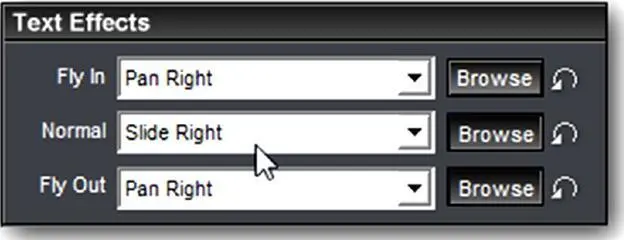
Щелкните по кнопке Playв панели инструментов области просмотра, чтобы увидеть слайд.

Вы должны видеть, что надпись появляется с левой стороны слайда, медленно смещаясь вправо, продолжает медленно двигаться по слайду и, наконец, смещаясь вправо, исчезает с правой стороны кадра слайда. Все это делается текстовыми эффектами.
Эффект режима появления заставляет надпись медленно двигаться вправо, в соответствии с Вашим выбором. Эффект нормального режима подхватывает движение вправо после того, как эффект появления завершился, заставляя надпись продолжать движение по слайду вправо. Наконец, эффект скрытия запускается в конце слайда, медленно перемещая надпись вправо и заставляя ее исчезнуть у правого края кадра слайда.
Стили надписей
Если Вам нравится использовать единообразный вид надписей, которые Вы включаете в свои презентации, Вы можете применить Caption Styles(Стили надписи).
Стили надписи отличаются от стилей слайда, хоть они оба разработаны в целях экономии времени. Стиль надписи — просто сохраненный вид надписи.
Создание стиля надписи сохраняет всю информацию о надписи, от типа шрифта и размера до цвета или фактуры. Это облегчает использование надписей определенного вида, который Вы часто используете в презентациях.
1. Откройте таблицу Caption Options(Надписи > Параметры).
2. Щелкните по кнопке Styles(Стили) в списке надписей.

Окно Caption Styles(Стили надписи) показывает список уже сделанных стилей, любой из которых Вы можете выбрать. А также позволяет Вам создать свой собственный стиль.
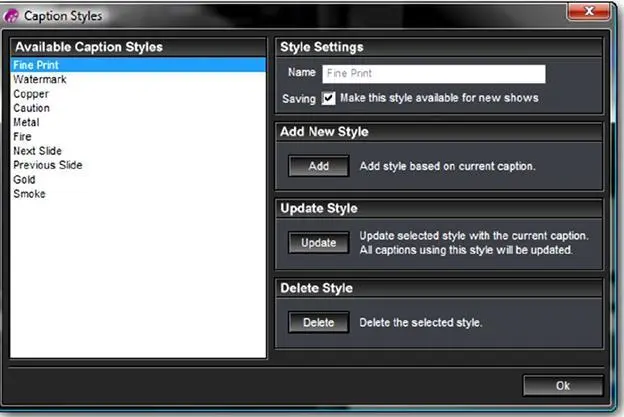
Список Available Caption Styles(Доступные стили надписи) слева показывает, какие стили уже созданы или инсталлированы Producer'ом. Кнопки с левой стороны правой панели окна Caption Styles(Стили надписи) позволяют создавать новые стили, обновлять текущие стили или удалять стили, которые Вы больше не используете.
1. Создайте надпись на слайде.
2. Щелкните по выпадающему списку Style(Стиль) под текстовым полем.
3. Выберите стиль, который Вы хотите использовать, из списка стилей.
4. Стиль немедленно применится.
Использование стилей позволяет избежать повторного создания надписей с одинаковыми параметрами для разных презентаций.
[35] Приведена реальная последовательность шагов, отличающаяся от указанной в оригинале. (Примеч. пер.)
1. Создайте законченную надпись со всеми параметрами, которые Вы хотите сохранить. Это, прежде всего шрифт, размер, цвет, выравнивание. Полный перечень сохраняемых параметров устанавливается в п. 6 данного списка.
2. Щелкните по кнопке Styles(Стили), чтобы открыть окно Caption Styles(Стили надписи) (см. предыдущую стр.).
3. В этом окне щелкните по кнопке Add(Добавить), чтобы открыть окно создания нового стиля надписи.
4. Откроется окно New Caption Style(Добавление нового стиля надписи).
5. Введите имя нового стиля в текстовом поле Style Name(Название стиля).
6. Выберите параметры текущей надписи, которые Вы хотите связать с новым стилем. Каждый раз при выборе этого стиля указанные параметры будут применяться к надписи. [36] П. 6 — перевод текста из панели Style Settings окна New Caption Style (Добавление нового стиля надписи). Перевод заимствован из окна русифицированной версии Proshow. (Примеч. пер.)
Интервал:
Закладка:









