Photodex Corporation - Руководство Proshow Producer Version 4.5
- Название:Руководство Proshow Producer Version 4.5
- Автор:
- Жанр:
- Издательство:неизвестно
- Год:неизвестен
- ISBN:нет данных
- Рейтинг:
- Избранное:Добавить в избранное
-
Отзывы:
-
Ваша оценка:
Photodex Corporation - Руководство Proshow Producer Version 4.5 краткое содержание
Перевод на русский язык документа Proshow Producer Version 4.5 Manual, находящегося в свободном доступе.
Руководство Proshow Producer Version 4.5 - читать онлайн бесплатно полную версию (весь текст целиком)
Интервал:
Закладка:
Обратите внимание, как должен сформироваться градиент. Белая или светлая область находятся с левой стороны. Это то место, куда Вы поместили слой 1. Темная область находится с правой стороны, куда Вы поместили слой 2. Когда маска будет создана, она установит видимость слоя 1 в светлой области и его исчезновение в темной области.
Там, где слой 1 не видим (вследствие его полной прозрачности), появится слой 2. Давайте настроим маску, чтобы закончить показ.
11. Выберите градиент, слой 1.
12. Удостоверьтесь, что Mask Type(Тип маски) установлен в значение Intensity (Grayscale) (Полутоновый).
13. Щелкните Ok(Готово).

Теперь в области предварительного просмотра
Вы должны видеть только слои 1 и 2, смешивающиеся вдоль шва между светлой и темной областями маски.
Вид смешивания может не удовлетворить Вас с первой попытки, поэтому отрегулируйте позицию слоёв 1 и 2 так, чтобы смешивание выглядело хорошо.
Альфа или прозрачный тип маскирования подобен маскированию посредством шкалы яркости, которое Вы изучили. Он используется, чтобы управлять тем, что Вы увидите и что — нет, но альфа-маски делают это более прямым способом. Потому что для альфа-маски безразличны цвет, яркость или градиент. Единственная вещь, которая влияет на альфа-маску, это ее расположение.
Вспомните снова пример создания традиционной маски. Вы создали круг, добавив виньетку к квадратному слою постоянного цвета. Когда Вы преобразовали этот круг в альфа-маску, он воздействовал на область круга, так чтобы показать расположенный под ним слой белого цвета, к которому он был присоединен. Так работают буквально все альфа-маски. Они показывают маскированный слой там, где они расположены, и скрывают его всюду в оставшейся области.
Это означает, что альфа-маски очень хорошо использовать с расписанными по трафарету формами или подготовленными изображениями. Изображения с прозрачными областями, созданные в любом редакторе изображений и размещенные в Producer для использования с альфа-маскированием, работают хорошо. Если Вы хотите создать сердце, снежинку, или другой объект, чтобы маскировать им изображение, Вы можете сделать это с помощью такого графического редактора, как Photoshop®, затем добавить это изображение к презентации и преобразовать его в альфа-маску. Процесс создания изображения с прозрачностью разный в каждом графическом редакторе. Изучите документацию редактора, с которым Вы работаете, на предмет создания изображений, использующих прозрачность.
Не все типы файлов поддерживают прозрачность. JPEG, очень распространенный формат в цифровой фотографии, не поддерживает прозрачность, таким образом Вы будете не в состоянии использовать файлы JPEG как альфа-маски. Чтобы использовать изображение как альфа-маску, Вы должны будете найти формат файла, который поддерживает прозрачность. К таким распространенным форматам относятся PSD, PNG, GIF и TIFF.
Скажем, Вы используете сердце. Вы добавили бы сердце к списку слоёв, преобразовали бы его в маску, и он связал бы себя со слоем под ним. Это заставило бы маскированное изображение появиться в форме сердца.
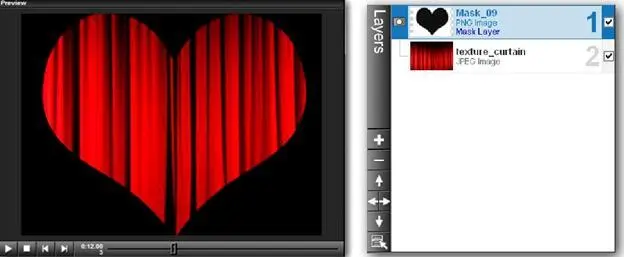
Даже не имея маскированных изображений, Вы можете сделать замечательные слайды, используя альфа-маски. Давайте вместе сделаем пример, который создаст движущийся коллаж с двумя изображениями. Одно из них будет служить фоном, пока другое будет замаскировано, и создаст интересное дополнение к слайду. Для создания эффекта Вы можете выбрать любую пару изображений из своей коллекции.
1. Создайте новый слайд с любыми двумя изображениями.
2. Установите время слайда в 6 секунд и время перехода в 2 секунды.
3. Откройте в окне параметров слайда таблицу Layers > Layer Settings(Слои > Параметры слоёв).
4. Выберите, какое изображение Вы хотите превратить в фон, и переместите его в слой 2.
Теперь сделайте небольшие визуальные изменения в слайде, чтобы подготовить его к эффекту, начинающемуся с фона.
5. Выберите слой 2 и измените режим заполнения так, чтобы заполнить кадр.
6. Откройте таблицу редактирования слоя.
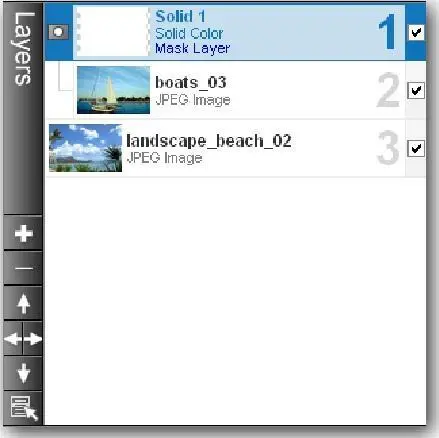
7. Установите флажок во флажковом окошке цвета для слоя 2 и оставьте установку серого цвета.
8. Откройте таблицу параметров слоёв.
Сейчас мы создадим маску, которая позволит управлять тем, как слой 1 появится на слайде.
9. Выберите слой 1 и щелкните по кнопке добавления слоёв.
10. Выберите из подменю Add Masking Layer > Add Solid Color(Добавить маскирующий слой > Добавить сплошной цвет).
11. Щелкните по Ok(Готово), чтобы добавить новый слой.
12. Измените тип маски на Alpha (Transparency) (Прозрачность).
Теперь маска должна быть присоединена к слою 1. Чтобы закончить эффект, добавим маске немного движения. [45] см. главу 10 для получения инструкций о работе с движением.
13. Откройте таблицу эффектов движения.
14. Выберите слой 1 и в начальной позиции установите следующие значения:
a. Панорамирование -30 x -15
b. Масштаб 35 %.
15. В конечной позиции установите следующее:
a. Панорамирование 25 x 5
b. Масштаб 45 %
c. Вращение 120 °
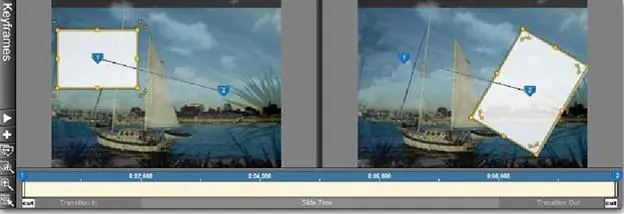
Щелкните по Ok(Готово) и просмотрите слайд в действии. Есть несколько вещей, которые стоит здесь отметить. Во-первых, обратите внимание, что альфа-маска показывает слой 1 только там, где она в действительности находится. То есть, при перемещении и изменении позиций маски она показывает слой только в том месте, где она сама находится. Во-вторых, Вы можете переместить маску, слой, который она маскирует, или оба этих объекта. Цифровые маски могут обновляться. Это одно из сильнейших свойств данной функции. Вы можете перемещать маски по своей воле, а действие маски будет изменяться в зависимости от того, как управляют маской.
Движение, редактирование и коррекция масок
Как Вы видели в предыдущем примере, Вы можете применить движение к маскам точно так же, как это был бы любой другой слой. Использование движение маски — ключевая часть приемов создания классных эффектов при помощи маскирования. Даже при том, что маска — специальный тип слоя, она все еще слой, и к ней применимы все инструменты ProShow для слоёв.
Читать дальшеИнтервал:
Закладка:









