Photodex Corporation - Руководство Proshow Producer Version 4.5
- Название:Руководство Proshow Producer Version 4.5
- Автор:
- Жанр:
- Издательство:неизвестно
- Год:неизвестен
- ISBN:нет данных
- Рейтинг:
- Избранное:Добавить в избранное
-
Отзывы:
-
Ваша оценка:
Photodex Corporation - Руководство Proshow Producer Version 4.5 краткое содержание
Перевод на русский язык документа Proshow Producer Version 4.5 Manual, находящегося в свободном доступе.
Руководство Proshow Producer Version 4.5 - читать онлайн бесплатно полную версию (весь текст целиком)
Интервал:
Закладка:
Создание маскирующих слоёв
Каждый работает в своей манере, и ProShow обеспечивает несколько различных способов создания маски. Помните, что есть несколько правил, которые накладывают ограничения на превращение слоя в маску:
Нижний слой в слайде не может быть маской. Если слой внизу, для него не существует ничего, что он мог бы маскировать.
Если есть только один слой в слайде, он не может быть превращен в маску. Если есть только один слой, этот слой будет самым нижним, что означает, что он не может быть маской.
Нельзя создать маску другой маски.Маска может содержать только другие слои-не-маски.
Давайте начнем с режима, который мы уже рассмотрели.
1. Выберите слой, который Вы хотите сделать маской.
2. Щелкните по флажковому окошку Masking Layer(Маскирующий слой) в таблице Layer Settings(Параметры слоёв).
ИЛИ
1. Щелкните правой клавишей мыши в списке слоёв по слою, который Вы хотите сделать маской.
2. Выберите из меню Use as Masking Layer(Использовать как маску).
ИЛИ
1. Выберите слой в списке слоёв.
2. Щелкните по кнопке [ Layer Menu]([Меню дополнительных параметров слоя]), самой нижней в панели управления Layers(Слои).
3. Выберите из меню опцию Use as Masking Layer(Использовать как маску).
Как только Вы освоитесь с маскированием, Вы будете часто добавлять новый слой и делать его маской за один шаг. Такой способ позволяет быстро создавать маску в виде изображения, градиента, виньетки или сплошного цвета.
1. Щелкните по кнопке [ Add Layer] ([Добавить слой]) с иконкой ' +' в панели инструментов списка Layers(Слои).
2. Выберите в меню опцию Add Masking Layer(Добавить маскирующий слой), что откроет подменю опций маскирования.
3. Выберите тип слоя, который Вы хотели бы использовать как маску.
Маски двух типов
Как было написано во введении к данной главе, существуют два различных типа масок слоёв: Intensity(Полутоновый) и Alpha(Прозрачный). Оба этих типа имеют одинаковое назначение — они скрывают одни и показывают другие части слоя. Их отличие друг от друга проявляется в том, какие части слоя остаются видимыми. В следующих нескольких разделах мы подробно разберем оба типа масок. Имейте в виду, что хотя они могут казаться совсем не похожими, они только разными способами обрабатывают маскированный слой. Вы можете использовать любой тип масок для получения почти одинакового эффекта любого типа. Какой тип масок Вы используете, будет зависеть больше от изображения или слоя, который Вы хотите использовать как маску, и меньше от эффекта, который Вы пытаетесь достигнуть.
Первый тип маски, который мы обсудим, — это полутоновое маскирование. Этот тип чаще всего используется, чтобы смешивать изображения в одном и тот же кадре слайда. Поэтому полутоновое маскирование работает очень хорошо с градиентами и другими объектами с изменяющимися характеристиками, вводя поправку на постепенное смешивание маскированных изображений в остальных слоях слайда. Работа с полутоновыми масками требует, чтобы Вы помнили одно фундаментальное правило:
Светлое проявляет изображение, а темное его скрывает.
Полутоновые маски работают, прикрепляясь к изображениям и учитывая разницу между светлыми и темными значениями серого в маске. Это означает, что более светлые области, вплоть до полностью белого, позволят изображению появиться. Темные значения серого, вплоть до черного, скроют изображение. По этой причине полутоновые маски также называют масками шкалы яркости. Она работает в тонах серого.
Любое изображение будет работать как полутоновая маска. Изображения, которые лучше подходят для этого, являются изображениями, которые содержат высокий контраст между светлыми и темными областями.
Например, фотография двери в темной комнате, со светом, льющимся через дверь, создала бы великолепную полутоновую маску. Достаточная разница между темным и светлым обеспечивает эффективность маски.
Когда Вы выберете слой изображения, чтобы превратить его в полутоновую маску, Producer автоматически преобразует это изображение к оттенкам серого. Это означает, что, даже если изображение цветное, Вы можете использовать его как полутоновую маску.
Вы можете использовать полутоновые маски не только с реальными изображениями. Создание градиентных слоёв в Producer является отличным способом создать маски рассматриваемого типа. Помните, что у окна создания градиента есть даже целый ряд предварительных установок, предназначенных для работы в качестве маски.
Лучший способ понять, как работает полутоновая маска и какая от нее польза, состоит в том, чтобы самостоятельно использовать ее в действии.
В следующем разделе Вы узнаете, как смешать два слоя изображения в слайде, используя полутоновую маску.
Этот пример может использоваться почти с любым набором изображений, являются ли они одно- или разнотипными. Это демонстрация отличного способа смешать изображения в одном слайде.
1. Создайте новый слайд с двумя слоями.
2. Откройте в окне параметров слайда таблицу Layers > Layer Settings(Слои > Параметры слоёв).
3. Позиционируйте слой 1 преимущественно с левой стороны кадра слайда.
4. Позиционируйте слой 2 преимущественно с правой стороны кадра слайда, допуская перекрытие со слоем 1.

Позиционируя каждый слой с одной из сторон кадра слайда, Вы даете значительно больше места для смешивания, так что оно произойдет в середине слайда. Затем Вы должны создать градиент, который будет действовать как маска, причем есть хороший способ сделать его в несколько шагов.
5. Выберите слой 1.
6. Щелкните по кнопке [ Add Layer]([Добавить слой]) и выберите из появляющегося подменю Add Masking Layer > Add Gradient(Добавить маскирующий слой > Добавить градиент).
7. В окне Create Gradient(Создание градиента), выберите Masks(Маски) в качестве Preset(Заготовка) и Linear(Линейный) как Type(Тип).
8. Выберите второй градиент слева.
9. Установите угол 360 °.
10. Щелкните по Ok(Готово).
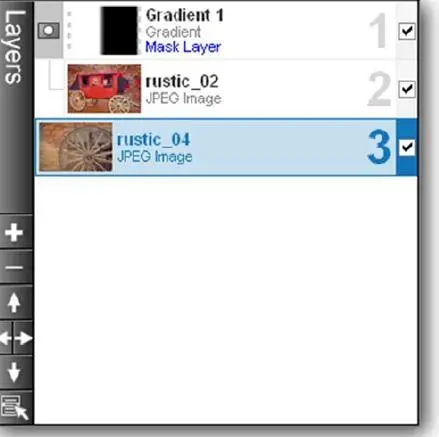
Интервал:
Закладка:









