Photodex Corporation - Руководство Proshow Producer Version 4.5
- Название:Руководство Proshow Producer Version 4.5
- Автор:
- Жанр:
- Издательство:неизвестно
- Год:неизвестен
- ISBN:нет данных
- Рейтинг:
- Избранное:Добавить в избранное
-
Отзывы:
-
Ваша оценка:
Photodex Corporation - Руководство Proshow Producer Version 4.5 краткое содержание
Перевод на русский язык документа Proshow Producer Version 4.5 Manual, находящегося в свободном доступе.
Руководство Proshow Producer Version 4.5 - читать онлайн бесплатно полную версию (весь текст целиком)
Интервал:
Закладка:
ИЛИ
• Нажмите клавишу TAB, находясь в главном рабочем пространстве.
ИЛИ
1. Щелкните по Window(Вид) в панели меню.
2. Выберите Slide List > Timeline(Вид списка слайдов > Шкала времени презентации) из появляющегося меню.
Представление шкалы времени заменяет список слайдов шкалой времени. Она отображает миниатюры слайда как меньшие изображения с шириной миниатюры, пропорциональной продолжительности слайда. У более длинных слайдов будут более длинные миниатюры.
В этом представлении волновая форма звука будет значительно большей, а над волновой формой звуковой дорожки Вы увидите красные волновые формы звуков слайдов.
Перемещение по шкале времени несколько отличается от такового по списку слайдов. Масштаб шкалы времени можно увеличить с помощью колеса мыши или иконок масштаба ' +', '-', которые появляются в правом нижнем углу шкалы времени при наведении мыши.
Чтобы перемещаться вдоль шкалы времени, просто тащите ее влево и вправо.
Звук, является ли он частью звуковой дорожки или звуком слайда, может быть свободно откорректирован в режиме шкалы времени. Вы можете изменять смещение, громкость, и даже сделать клип из частей звуковой дорожки, — всё с помощью шкалы времени.
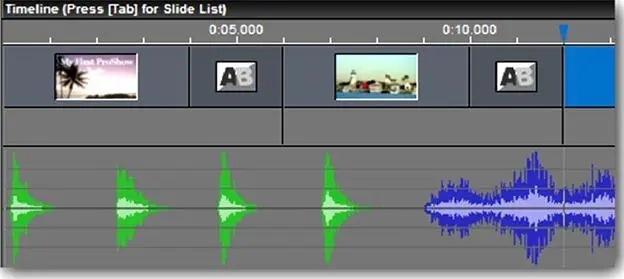
Давайте начнем с основ.
Чтобы изменить звук в режиме шкалы времени
1. Наведите курсор мыши на одну из дорожек общей звуковой дорожки.
2. Нажмите клавишу CTRL.
Вокруг дорожки появляется желтая граница. Это означает, что дорожку можно редактировать, и такое состояние сохранится до тех пор, пока Вы удерживаете нажатой CTRL.
3. Потащите дорожку влево и вправо.
Вы увидите, что дорожка перемещается внутри презентации относительно слайдов, вместо того, чтобы просто двигаться вдоль шкалы времени. Это действие изменяет смещение дорожки. Вы можете переместить и поместить ее в любой точке презентации.
4. У начала и конца дорожки есть три якорных точки — вверху, посредине и внизу волновой формы.
5. Щелкните по верху или по низу волновой формы и тащите мышь влево и вправо.
Когда Вы тащите верхний или нижний якоря влево и вправо, Вы увеличиваете или уменьшаете интервал нарастания и/или понижения громкости дорожки. Такую регулировку длительности плавного изменения громкости можно делать в любое время. Время плавного изменения громкости дорожки обозначено треугольной границей и сужением волновой формы в точке, где начинается изменение громкости.
6. Теперь потащите курсор мыши вверх и вниз.
Вы можете увеличивать или уменьшать громкость дорожки, перетаскивая верхний или нижний якорь верх или вниз с помощью мыши.
Закончив настройку изменений звука, отпустите CTRL. Изменения немедленно будут применены.
Вам предоставлен гибкий полнофункциональный набор звуковых инструментов, объединенных в единый графический интерфейс. Вместо того чтобы путаться в системах меню, Вы можете настроить звук, глядя на саму презентацию, с помощью нескольких щелчков и движений курсора мыши.
Громкость или нарастание и понижение громкости звука слайда откорректировать невозможно; но можно изменять смещение, перетаскивая звук в новую позицию.
Чтобы откорректировать смещение звука слайда, просто щелкните по красной волновой форме и перетащите ее туда, где она должна начать проигрываться в презентации. Вы можете даже перетащить ее целиком в другой слайд.
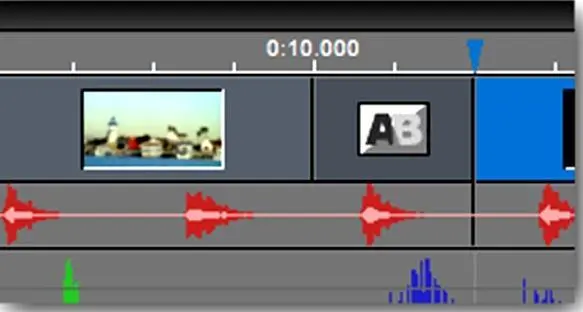
В режиме шкалы времени Вы можете выбрать начало и конец дорожки, щелкнув правой клавишей мыши по дорожке, в которой Вы намерены сделать изменения.
1. Щелкните правой клавишей мыши в точке в тот момент времени, где Вы хотите начать или остановить дорожку.
2. Выберите Startили Stop Track Here(Начать или Остановить дорожку в этой точке) в появляющемся меню.
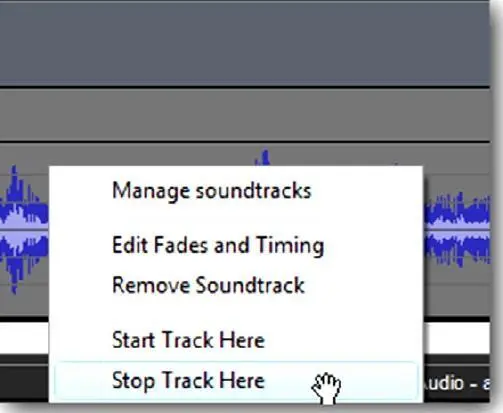
Синхронизация звука и ритма
Быстрые презентации обычно сопровождаются музыкой с сильным, ведущим ритмом. Во многих случаях желательно настроить временные интервалы слайдов так, чтобы слайды сменялись в темпе музыкального ритма. В ProShow встроен инструмент, облегчающий выполнение этой задачи. Инструмент называется Record Slide Timing(Переход слайда под музыку). Используя его, Вы можете слушать дорожку(и) презентации и, нажав на клавиши клавиатуры или мыши, заставить слайд сделать переход.
Это означает, что Вы слушаете музыку и нажимаете клавиши вместе с ударом. Вы создаете переход к следующему слайду каждый раз, когда Вы нажимаете клавишу. Переход выбирается на Ваше усмотрение.
1. Откройте таблицу Show Soundtrack(Музыка > Музыка) в окне Show Options(Параметры презентации).
2. Щелкните по кнопке Record Slide Timing(Переход слайда под музыку) в панели Soundtrack Tools(Средства звуковой дорожки).
Откроется окно Record Slide Timing(Настройка переходов слайда под музыку).
Главный экран окна Record Slide Timing(Настройка переходов слайда под музыку) показывает первый слайд презентации и те слайды, которые следуют за ним. Ниже миниатюр слайда — рисунок мыши и цифровых клавиш от 1 до 0. Под каждой из этих клавиш есть иконка перехода.
Это означает, что при нажатии данной клавиши она вставит соответствующий переход. Если Вы будете держать клавишу нажатой, то переход продолжится, пока Вы не отпустите клавишу. Вы можете установить переход, связанный с данной клавишей, щелкая по иконке перехода. Щелчок откроет окно выбора эффекта перехода, — то же окно, что и при установке переходов между слайдами.
Установив переходы для клавиш, щелкните по Start(Начать). Вы услышите, что звуковая дорожка начнет проигрываться. Когда Вы слышите удар, под который Вы хотите установить переход, просто нажмите клавишу с переходом, который Вы хотите использовать.
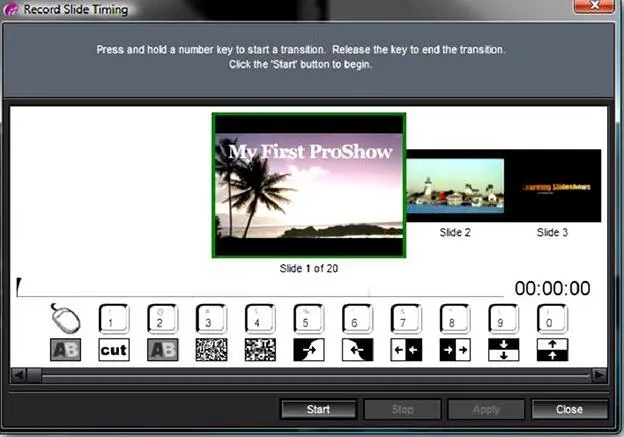
Помните, что Вы можете держать клавишу нажатой, чтобы удлинить переход.
Как только Вы закончите, а также в конце звуковой дорожки или в конце презентации, щелкните по Stop(Остановить). Если Вы хотите связать с этим слайдом другой удар, достаточно снова щелкнуть по кнопке Start(Начать).
Читать дальшеИнтервал:
Закладка:









