Photodex Corporation - Руководство Proshow Producer Version 4.5
- Название:Руководство Proshow Producer Version 4.5
- Автор:
- Жанр:
- Издательство:неизвестно
- Год:неизвестен
- ISBN:нет данных
- Рейтинг:
- Избранное:Добавить в избранное
-
Отзывы:
-
Ваша оценка:
Photodex Corporation - Руководство Proshow Producer Version 4.5 краткое содержание
Перевод на русский язык документа Proshow Producer Version 4.5 Manual, находящегося в свободном доступе.
Руководство Proshow Producer Version 4.5 - читать онлайн бесплатно полную версию (весь текст целиком)
Интервал:
Закладка:
1. Щелкните по первому слайду в диапазоне, который Вы хотите синхронизировать, нажмите клавишу SHIFTи щелкните по последнему слайду в диапазоне.
2. Щелкните по Audio(Звук) в панели меню.
3. Выберите Quick Sync-Selected Slides to Track(Синхронизировать слайды с дорожкой).
4. Выберите дорожку, к которой Вы хотите синхронизировать, в примере это была бы дорожка номер 1.
5. Щелкните по Ok, когда появится сообщение, которое информирует Вас, как будут изменено время.
Теперь Вы видите, что слайды, которые Вы выбрали, изменили своё время так, чтобы группа слайдов закончилась в то же самое время, когда заканчивается дорожка 1. Вторая дорожка начнет проигрываться с этой точки.
Заметьте, что время начала проигрывания выбранных слайдов не будет изменяться. Не будет упорядочения слайдов к началу дорожки. Эта опция просто устанавливает общее время выбранных слайдов равным времени выбранной музыкальной дорожки. Изменение времени каждого из выбранных слайдов будет пропорционально начальному времени слайда до синхронизации.
Во всех трех инструментах быстрой синхронизации предопределены ход и результат выполнения синхронизации. Если Вы хотите сами выбрать, что будет изменено и как, Вам нужно использовать полнофункциональный инструмент звуковой синхронизации;
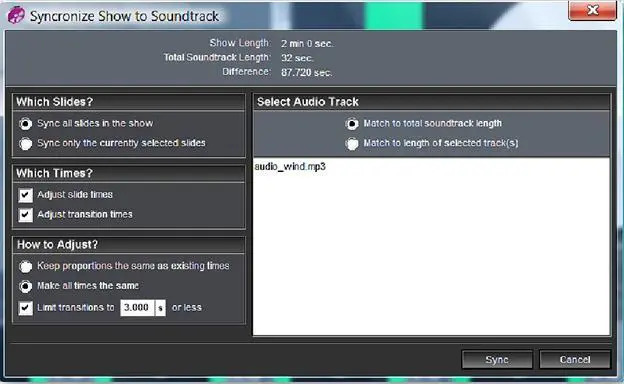
1. Щелкните по Audio(Звук) в панели меню.
2. Выберите Sync Slides to Audio(Синхронизация слайдов с дорожками) в появляющемся меню.
3. В окне опций, которое откроется, выберите желаемые параметры синхронизации.
4. Щелкните по Sync(Синхронизировать), когда закончите.
ИЛИ
1. Щелкните по иконке Music(Музыка) в панели инструментов.
2. Щелкните по кнопке Sync Slide to Audio(Синхронизировать слайды со звуком) в панели Soundtrack Tools(Средства звуковой дорожки) таблицы Show Soundtrack(Музыка).
Чтобы задать ход выполнения синхронизации при использовании полнофункционального инструмента синхронизации слайдов, можно корректировать параметры нескольких видов. Рассмотрим каждый из них:
• Панель Which Slides(Какие слайды синхронизировать?) позволяет выбрать слайды, которые ProShow изменит, чтобы синхронизировать звук. Вы можете использовать или все слайды презентации или только те слайды, которые Вы выбрали.
• Панель Which Times(Какое время синхронизировать?) позволяет определять, какое время на слайде будет скорректировано, чтобы синхронизировать звук. Вы можете выбрать только время слайда, только время перехода или оба эти параметра.
• Панель How to Adjust(Коррекция времени при синхронизации) позволяет выбирать, как будет изменено распределение интервалов времени слайдов. Вы можете выбрать опцию Keep proportions the same as existing times(Сохранить пропорции текущего времени) или Make all times the same(Сделать всё время одинаковым). Сохранение пропорций означает, что интервалы времени изменятся, но относительные интервалы времени останутся неизменными, например, сохранятся более длинные слайды и более короткие переходы. Опция, которая делает все интервалы времени одинаковыми, изменит их все к одному и тому же значению. Вы можете также ограничить продолжительность изменений времени перехода так, чтобы они не стали чрезмерно длинными.
• Панель Select Audio Track(Как синхронизировать звуковые дорожки?) позволяет выбрать синхронизацию или с целой звуковой дорожкой или только с определенными дорожками. Если Вы хотите использовать только некоторые дорожки, включите радиокнопку Match to length of selected track(s)(Соответствовать продолжительности выбранных дорожек) и выберите одну или несколько дорожек из списка.
Эта синхронизация занимает существенно больше времени, чем быстрая синхронизация, но позволяет точно ее выполнить.
Примечание: Лучше выполнять звуковую синхронизацию на одном из последних этапов создания презентации. Если Вы синхронизируете звук, а потом измените длину или распределение временных интервалов слайдов, Вы должны будете делать синхронизацию заново.
Управление громкостью звуковой дорожки
Одна из распространенных проблем при работе с цифровой звукозаписью состоит в том, что не все файлы имеют одинаковый базовый уровень громкости. Это означает, что некоторые из дорожек могут звучать громче других, иногда очень существенно.
Вы можете справиться с этой проблемой, а также с настройкой общей громкости презентации, изменяя общую громкость презентации и громкость отдельных дорожек. Рассмотрим это.
1. Щелкните по иконке Music(Музыка) в панели инструментов.
2. Сместите ползунок в панели Master Volume(Общая громкость) наверху таблицы Show Soundtrack(Музыка) до получения нужного уровня звука.
ИЛИ
• Сделайте двойной щелчок по панели звуковой дорожки, чтобы открыть таблицу Show Soundtrack(Музыка).
ИЛИ
1. Щелкните по Audio(Звук) в панели меню.
2. Выберите Manage Soundtrack(Управление звуковыми дорожками) в появляющемся меню.
Master Volume(Общая громкость) управляет общим уровнем громкости всей презентации. Если у Вас возникают проблемы с различными уровнями громкости дорожек, Вам нужно настроить их индивидуально. Вот как это делается:
1. Откройте Show Soundtrack(Музыка).
2. Щелкните по дорожке, громкость которой Вы хотите настроить, в списке звуковых дорожек.
3. Отрегулируйте положение ползунка громкости, который находится в панели Track(Дорожка), в нижнем правом углу экрана.
Громкостью каждой звуковой дорожки можно управлять независимо, так что Вы можете громкость одной из дорожек уменьшить, а другой — увеличить. Это помогает сбалансировать общий уровень громкости звуковой дорожки.
Как Вы, вероятно, заметили, есть и другие параметры регулировки громкости звуковой дорожки. Они используются, чтобы управлять двумя разными вещами: уровнем громкости по умолчанию, в который будут установлены звуки слайда, и громкостью по умолчанию, в которую будет установлена дорожка, когда воспроизводятся звуки слайда.
Параметр Defaults for Other Sounds(Значения по умолчанию для других звуков) устанавливает уровень громкости для звуковых эффектов в слайдах. Это значение устанавливается по умолчанию. Если Вам нужно изменить уровни громкости звуковых эффектов слайдов индивидуально, Вы можете сделать это использованием опций настройки звука для конкретного слайда.
Читать дальшеИнтервал:
Закладка:









