Photodex Corporation - Руководство Proshow Producer Version 4.5
- Название:Руководство Proshow Producer Version 4.5
- Автор:
- Жанр:
- Издательство:неизвестно
- Год:неизвестен
- ISBN:нет данных
- Рейтинг:
- Избранное:Добавить в избранное
-
Отзывы:
-
Ваша оценка:
Photodex Corporation - Руководство Proshow Producer Version 4.5 краткое содержание
Перевод на русский язык документа Proshow Producer Version 4.5 Manual, находящегося в свободном доступе.
Руководство Proshow Producer Version 4.5 - читать онлайн бесплатно полную версию (весь текст целиком)
Интервал:
Закладка:
Ползунок Soundtrack During Other Sounds(Звучание на фоне других звуков) устанавливает уровень громкости звуковой дорожки во время проигрывания звукового эффекта слайда. Этот уровень автоматически установится, когда будет проигрываться звуковой эффект слайда. По умолчанию этот уровень равен 50 %, но Вы можете установить его громче или тише. Вы также можете отрегулировать его более точно в параметрах слайда.
Рядом с каждым ползунком громкости, за исключением общей громкости, находится также ползунок установки интервала плавного изменения громкости — Fade Inи Fade Out(Нарастание и понижение). Они используются, чтобы установить, как долго, в секундах, звук усиливается от громкости 0 % до установленного уровня или постепенно понижается от этого уровня до 0 %.
Похожий эффект можно услышать на многих компакт-дисках, когда звук слабеет и постепенно исчезает в конце дорожки. Время плавного изменения громкости выбирается просто по личному вкусу, но рекомендуется использовать, по крайней мере, значение по умолчанию, 0.1 секунды. Это позволяет избежать хлопков или щелчков, которые могут иметь место, если песня или звук начинают проигрываться сразу же с большой громкостью.
У каждой из звуковых дорожек, так же как у звуков слайда, есть параметр
Offset(Смещение). Этот параметр используется, когда Вы не хотите, чтобы определенная дорожка или эффект проигрывались сразу же после окончания предыдущего звука.
Смещение — это время в секундах, которое ProShow будет ждать, чтобы проиграть песню или эффект. Описание указывает from previous track (от конца предыдущей дорожки), но также имеет в виду от начала презентации.
Например, если бы Вы установили смещение первой дорожки в презентации 5 секунд, музыка не играла бы первые 5 секунд воспроизведения презентации.
Смещение наиболее эффективно, когда необходимы некоторые промежутки в звукоряде. Есть случаи, когда пауза между дорожками может дать сильнейший эффект. Установка времени смещения следующей дорожки обеспечит это.
Точное управление звуками слайда
Звуковая дорожка — не единственная область звуков, параметрами которой Вы можете эффективно управлять. Вы также можете полностью контролировать величину смещения и громкость звуков слайда. Вот как это делается:
1. Откройте окно Slide Options(Параметры слайда) для слайда, в котором Вы хотите сделать корректировку звуковых эффектов.
2. Щелкните по таблице Sounds(Звуки). Откроется таблица Sound
Effects(Звуковые эффекты).
В параметрах звуков слайда находятся две панели, которые позволяют управлять громкостью и плавным изменением ее уровня. Обе они запрещены по умолчанию. Поэтому ими в настоящее время управляет значение по умолчанию опций звуковой дорожки, а именно:
Soundtrack During Other Sounds(Звучание на фоне других звуков) и
Defaults for Other Sounds(Значения по умолчанию для других звуков).
Если Вы хотите изменить уровень громкости звуковой дорожки презентации, только когда воспроизводится этот слайд, а также изменить громкость звукового эффекта этого слайда, Вы должны разрешить пользовательскую настройку параметров слайда.
Щелкните по переключателю OFF(Выкл) рядом с любой из двух опций, которые Вы хотите использовать. Вы можете также разрешить обе опции одновременно.
Параметры панели Slide Sound Settings(Параметры звука слайда) позволяют управлять громкостью и плавностью изменения громкости звукового эффекта, который Вы установили в этом слайде.
Параметры панели Override Soundtrack During This Sound(Перезапись звуковой дорожки при воспроизведении звука) отменяет звучание дорожки во время этого звукового эффекта (с громкостью по умолчанию) и заменяет это звучание другим — с заданной в этой панели громкостью и /
или плавностью нарастания и понижения громкости.
Обе из этих опций отменяют то, что Вы установили в опциях звуковой дорожки. Это дает возможность настроить поведение звука при воспроизведении данного слайда.
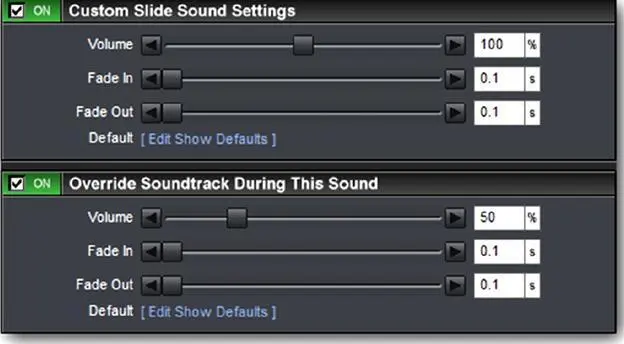
Есть несколько параметров для изменения поведения звука, установленного в слайде.
Эти параметры находятся в панели Sound(Звук), в нижнем правом углу таблицы Sound Effects(Звуковые эффекты) окна Slide Options(Параметры слайда).
Параметр Continue(Продолжение). При его выборе звуковой эффект будет продолжать проигрываться даже после того, как слайд, к которому он присоединен, закончится. Эта опция разрешена по умолчанию. Она обеспечивает возможность продолжать слышать звуковой эффект, даже если эффект длиннее, чем слайд, с которым он используется.
Это относится, прежде всего, к дикторскому тексту. Если Вы хотите слышать дикторский текст и после завершения слайда, удостоверьтесь, что продолжение разрешено.
Параметр Slide Time(Время слайда) устанавливает продолжительность слайда равной продолжительности звука, используемого в слайде. Если
Вы разрешите эту опцию, то время слайда будет изменено, чтобы соответствовать времени звука слайда. Время слайда будет заблокировано.
Это значит, что Вы будете не в состоянии изменять время слайда, пока эта опция разрешена.
Кнопка Sync Slide Time(Синхронизировать время слайда) автоматически изменит время слайда, чтобы согласовать продолжительности звука и слайда. Это быстрый способ установить слайд и звук в одинаковую продолжительность, но не блокировать их.
Если Вы хотите удалить звук из слайда, можете сделать это щелчком по
Remove (Удалить) в панели Sound(Звук) таблицы Sound Effects(Звуковые эффекты) окна Slide Options(Опции слайда).
Добавление к слайдам дикторского текста
Презентации — замечательное средство для создания дневников путешествий или просто добавления дикторского текста, чтобы объединить презентацию в нечто целое. У ProShow есть функция Record Voice-Over (Записать голос за кадром), которая специально разработана, чтобы создавать в слайде свой собственный дикторский текст.
Чтобы записать голос за кадром
1. Откройте окно параметров слайда для нужного слайда.
2. Щелкните по таблице Sounds(Звуки). Откроется таблица
Sound Effects(Звуковые эффекты).
3. Щелкните по кнопке Record Voice-Over(Записать голос за кадром) в панели Sound(Звук).
4. Убедитесь, что микрофон подсоединен, включен и работает.
5. Щелкните по Record(Записать) и начните говорить.
Читать дальшеИнтервал:
Закладка:









