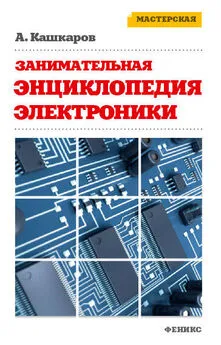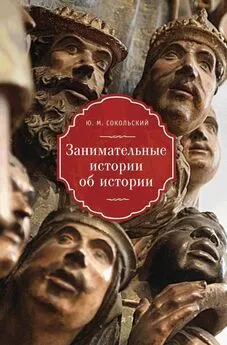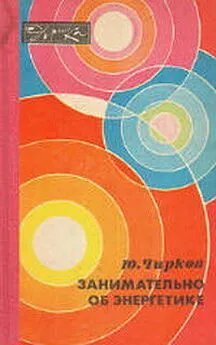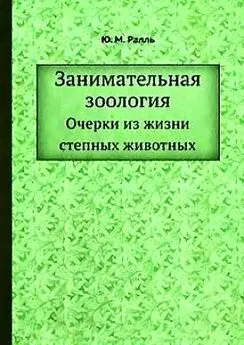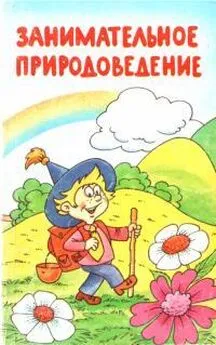Юрий Ревич - Занимательная электроника
- Название:Занимательная электроника
- Автор:
- Жанр:
- Издательство:БХВ-Петербург
- Год:2015
- Город:Санкт-Петербург
- ISBN:978-5-9775-3479-6
- Рейтинг:
- Избранное:Добавить в избранное
-
Отзывы:
-
Ваша оценка:
Юрий Ревич - Занимательная электроника краткое содержание
На практических примерах рассказано о том, как проектировать, отлаживать и изготавливать электронные устройства в домашних условиях. От физических основ электроники, описания устройства и принципов работы различных радиоэлектронных компонентов, советов по оборудованию домашней лаборатории автор переходит к конкретным аналоговым и цифровым схемам, включая устройства на основе микроконтроллеров. Приведены элементарные сведения по метрологии и теоретическим основам электроники. Дано множество практических рекомендаций: от принципов правильной организации электропитания до получения информации о приборах и приобретении компонентов применительно к российским условиям. Третье издание дополнено сведениями о популярной платформе Arduino, с которой любому радиолюбителю становятся доступными самые современные радиоэлектронные средства.
Для широкого круга радиолюбителей
Занимательная электроника - читать онлайн бесплатно ознакомительный отрывок
Интервал:
Закладка:
Сама компания, носящая название Smart Projects, основанная в 2004 году, выпускает лишь платы контроллеров Arduino. В мире насчитывается более двухсот дистрибьюторов продукции Arduino, включая довольно крупные торговые фирмы. Контроллеров Arduino создано уже около 15 версий, причем некоторые из последних — на 32-разрядных AVR или даже на ARM-процессорах. Плата контроллера стоит приблизительно 30 долларов, или может быть изготовлена самостоятельно — документация доступна всем желающим (см. [23]). Бесплатно распространяется и среда программирования, основанная на адаптированной под непрофессионалов версии C/C++ под названием Processing . При желании платы Arduino можно программировать и напрямую на низком уровне или из других сред программирования, т. е. так, как описано в предыдущих главах этой книги, — на каждой из плат Arduino предусмотрен для этой цели ISP-разъем.
В основе платформы лежат несколько типовых плат-модулей, в современной версии большей частью построенных на контроллере ATmega328. Этот контроллер имеет 32 килобайта памяти программ, чего достаточно для загрузки даже столь объемных загрузочных файлов, какие получаются при компилировании в среде Arduino IDE. Подробно описывать базовые модули Arduino здесь нет особого смысла — с ними можно познакомиться на официальном сайте [23]. Они в целом соответствуют структуре типового AVR, описанной в главе 18 , но дополнительно содержат стабилизаторы питания, несколько светодиодов и других компонентов, и, главное — встроенный загрузчик с преобразователем USB/UART, позволяющим и программировать контроллер через последовательный порт, и организовать «общение» программы с компьютером.
Для этой цели в контроллер на платах Arduino заранее записывается программа-загрузчик. Если вы будете программировать Arduino напрямую, через обычный ISP-программатор, то загрузчик, естественно, окажется испорченным. Однако его всегда можно восстановить с помощью среды Arduino IDE, потому любые эксперименты не приведут к фатальным последствиям. С другой стороны, на некоторых платах Arduino контроллер установлен на панельку, что позволяет применять плату совместно со средой программирования, как удобный программатор для МК AVR, которые потом можно устанавливать в другие схемы. Мы в основном воспользуемся одним из самых популярных модулей под названием Arduino Uno, а в главе 22 познакомимся с малогабаритным Arduino Mini.
Для начала работы необходимо установить и настроить среду Arduino IDE, чем мы сейчас и займемся.
Среда программирования Arduino или Arduino IDE ( Integrated Development Environment , интегрированная среда разработки) отличается от других подобных продуктов простотой и компактностью. Установки фактически не требуется — просто скачайте ZIP-архив с официального сайта и распакуйте его на компьютере в любую папку, учитывая при этом, что размещать среду предпочтительно не в привычной Program Files (или в Program Files (x86) для 64-разрядных Windows), а в отдельном каталоге вне системных папок — иначе придется возиться с правами доступа (см. далее).
Если качать архив не с официальной англоязычной страницы, на которую обычно ссылаются в руководствах ( http://www.arduino.cc/en/Main/Software), а с русской версии сайта [23], то вы получите среду сразу на русском языке (правда, возможно, не самой последней версии). Затем для удобства можно вынести на рабочий стол ярлык файла arduino.exe, и на этом основная часть установки завершена.
Однако в Windows придется выполнить еще один шаг — установить драйвер arduino, чтобы Arduino IDE «видела» устройство. Проще всего это сделать, уже имея плату Arduino в наличии. Ранее для каждой разновидности плат имелся свой драйвер (и существующее на момент создания этой главы описание на русскоязычной странице http://arduino.ru/Guide/Windowsрассчитано на такой случай), но в последних версиях он заменен на универсальный arduino.inf. Этот драйвер находится в каталоге Drivers внутри скачанной вами папки с программным обеспечением (будьте внимательны: именно в папке Drivers, а не в подпапке FTDI USB Drivers).
Для установки драйвера подсоедините любую имеющуюся плату Arduino к порту USB компьютера, для чего потребуется обычный АВ-кабель USB (подключать плату дополнительно к источнику питания не надо). На плате должен при этом загореться зеленый светодиод ON . Если у вас Windows настроена на автоматическую установку драйверов, то сразу начнется поиск драйверов, который, естественно, закончится впустую (его можно сразу прервать, чтобы не терять времени). В Диспетчере устройств ( Панель управления | Диспетчер устройств) в разделе Порты (СОМ и LPT)появится название платы — например, Arduino UNO (COMxx:).
Может так случиться, что этого названия не появится, а вместо него в общем списке возникнет Неизвестное устройство(Windows, особенно в последних версиях, — типичная вещь в себе, и часто ведет себя совершенно не так, как вы от нее ожидаете). В обоих случаях драйвер для этого устройства можно установить двумя путями: или прямо из Диспетчера устройств через пункт контекстного меню Обновить драйвер, или через апплет Панель управления | Устройства и принтеры, где должно возникнуть это самое Неизвестное устройство. Установка тогда делается через контекстное меню: Свойства | Оборудование | Свойства | Драйвер | Обновить. После этого выберите ручной поиск драйверов и укажите упомянутую ранее папку Drivers . В Диспетчере устройстви в окне Устройства и принтерыпосле этого возникнет соответствующее устройство с указанием номера привязанного к нему виртуального СОМ-порта — например, Arduino Uno (COM3).
На рис. 21.1 показано окно Arduino IDE после компилирования демонстрационного примера из коллекции сайта «Амперки», представляющего собой вывод на русифицированный строчный ЖК-дисплей традиционного «Здравствуй, мир!». Для компиляции с» целью проверки загруженного текста надо выбрать пункт меню Скетч | Проверить/Компилировать(или нажать сочетание клавиш +), a для его загрузки — пункт Файл | Загрузить(или нажать сочетание клавиш +). Перед загрузкой файл компилируется заново, потому проверенные программы можно не компилировать отдельно.
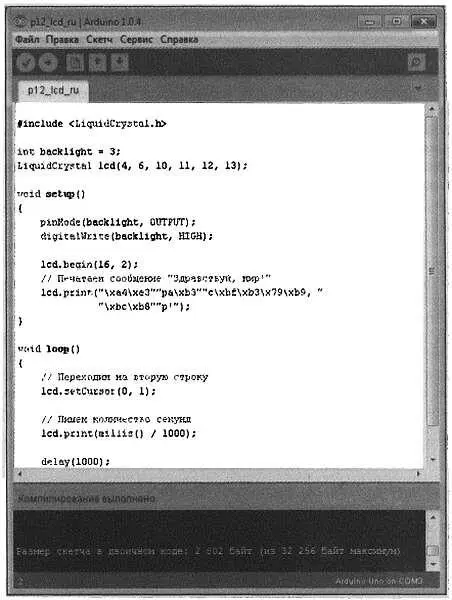
Рис. 21.1. Главное окно Arduino IDE
Обычно среды программирования перед компиляцией автоматически сохраняют текущий вариант текста программы, но здесь его придется сохранять отдельной операцией (перед выходом из среды об этом вам напомнят). Причем каждый проект вас заставят сохранять в отдельной папке, имя которой должно совпадать с именем файла (в общем-то, разумный подход, с точки зрения «чайника»).
Читать дальшеИнтервал:
Закладка: