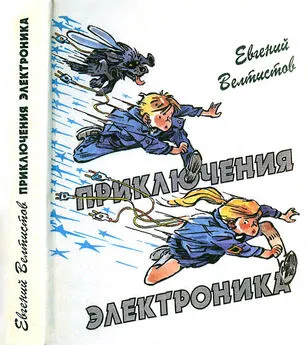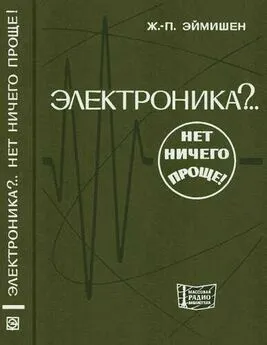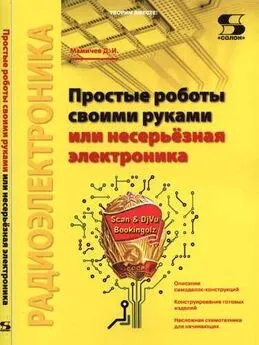Чарльз Платт - Электроника для начинающих (2-е издание)
- Название:Электроника для начинающих (2-е издание)
- Автор:
- Жанр:
- Издательство:«БХВ-Петербург»
- Год:2017
- Город:Санкт-Петербург
- ISBN:978-5-9775-3793-3
- Рейтинг:
- Избранное:Добавить в избранное
-
Отзывы:
-
Ваша оценка:
Чарльз Платт - Электроника для начинающих (2-е издание) краткое содержание
Электроника для начинающих (2-е издание) - читать онлайн бесплатно ознакомительный отрывок
Интервал:
Закладка:
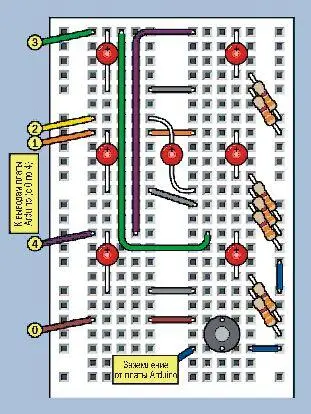
В качестве входа, который проверяет состояние кнопки, я выбрал цифровой контакт 0 на плате Arduino Uno. Заметьте, однако, что плата Uno использует цифровые выводы 0 и 1, когда получает данные по USB-кабелю. Если у вас возникнут проблемы с загрузкой программы, то временно отключите провод от цифрового контакта 0.
Не подключайте пока провод заземления макетной платы к плате Arduino Uno. Безопаснее сначала загрузить программу, потому что она сообщит микроконтроллеру, какие из выводов будут выходными, а какие входными. Программа, загруженная ранее, могла настроить их по- другому, и как только вы подключите плату Arduino, она будет стремиться запустить любую программу, которую обнаружит в своей памяти. Это может оказаться небезопасным для выходов Arduino.
Внимание!
Вы должны быть очень внимательны, чтобы не подать напряжение на цифровой вывод, который сконфигурирован как выход.
А теперь — программа
В листинге 5.3 приведена программа с комментариями, которую я написал в соответствии с алгоритмом. В листинге 5.4 приведен тот же код, но уже без комментариев, чтобы вы смогли быстрее набрать его. Пожалуйста, введите его в окне редактирования среды IDE.
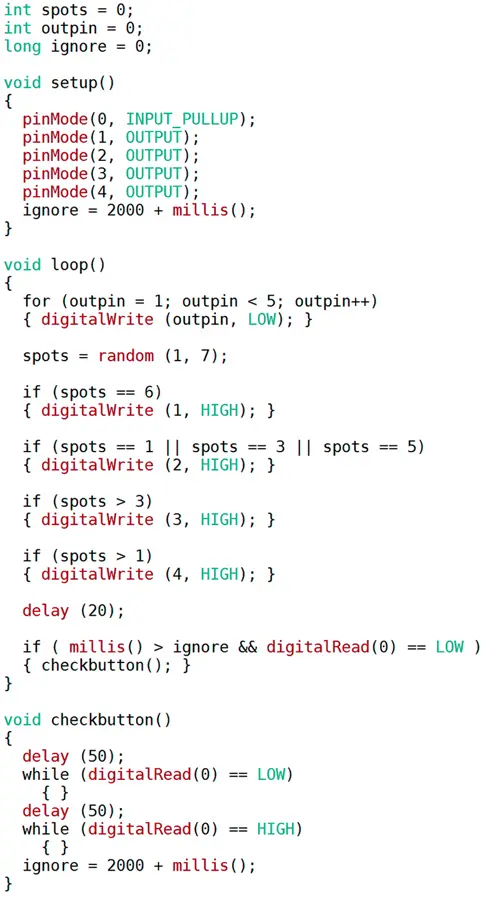
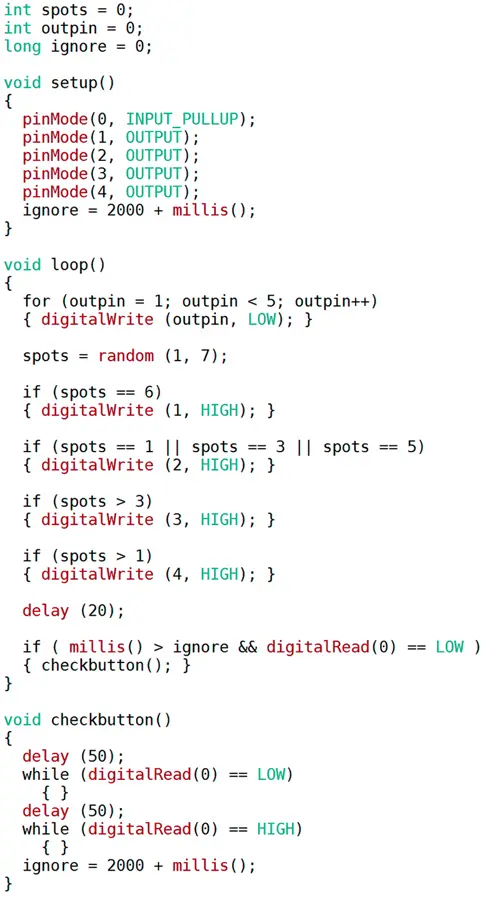
При наборе текста программы вы заметите, что второй оператор if содержит символ, который вы раньше не видели. Возможно, вы даже никогда раньше не набирали его с клавиатуры. Это вертикальная линия. На клавиатуре для ПК под управлением операционной системы Windows вы найдете ее над клавишей . Чтобы ввести этот символ, удерживайте клавишу и нажмите клавишу с обратной косой чертой. В этом листинге присутствуют две пары таких символов во втором операторе if, и я объясню их, когда мы будем построчно разбирать программу. Когда вы завершите набор, выполните команду Скетч | Проверить/ Компилировать (Sketch | Verify/Compile), чтобы проверить, нет ли ошибок.
Некоторые сообщения об ошибках трудно понять, и они ссылаются на номера строк. Но эти номера не отображаются на экране! Это похоже на злую шутку: сказать, в какой строке ошибка, но не показывать ее номер. Может быть, существует способ включить отображение нумерации строк? Если вы заглянете в раздел Помощь (Help) и поищете фразу «нумерация строк», то вряд ли найдете что-либо. Посетите форумы Arduino, и вы обнаружите многочисленные жалобы на отсутствие возможности отобразить нумерацию строк.
Да, но на форумах вначале видны старые сообщения. Если вы прокрутите страницу вниз, к новым сообщениям, то вы обнаружите, что проблема наконец-то решена. Просто компания Arduino пока еще не отразила это в документации. Перейдите в раздел Файл | Настройки (File | Preferences), и вы увидите флажок включения нумерации строк.
Конечно, сообщение об ошибке бывает трудно понять, но вот перечень самых распространенных ошибок:
• Отсутствует точка с запятой в конце инструкции.
• Нет закрывающей скобки. Помните о том, что фигурные скобки { и } должны всегда быть в паре.
• Неправильный регистр символов. Хотя командное слово часто содержит прописные буквы наряду со строчными, как В pinMode, вы могли набрать все строчными буквами. Среда IDE должна отображать командные слова красным, если они написаны правильно. Если вы видите, что оно черное, значит в нем опечатка.
• Отсутствие круглых скобок после названия функции, например, void loop().
• Одиночный знак = там, где должен быть двойной == Помните о том, что = означает «присвоить значение», в то время как == означает «сравнить значения».
• Один символ | или & там, где они должны быть в паре.
После того как операция проверки и компилирования не обнаружит дополнительных ошибок, загрузите программу. Теперь подключите заземляющий провод, соединяющий макетную плату с платой Arduino Uno, светодиоды должны начать мигать. Подождите несколько секунд, а затем нажмите кнопку — отображение остановится, показав случайную конфигурацию точек. Нажмите кнопку снова, и быстрое отображение возобновится. Удерживайте кнопку, и после двухсекундного периода игнорирования дисплей остановится снова. Алгоритм успешно реализован!
Теперь рассмотрим, как работает эта программа.
Короткие и длинные целые числа
В программе из листинга 5.3 есть несколько ключевых слов, которые вы не встречали ранее, и одно очень важное новое понятие.
Одно из новых слов — long . До этого перед каждым именем переменной вы указывали int (означающее integer — целое число). Но значения чисел int ограничены диапазоном от -32 768 до +32 767. Когда вам нужно хранить большее значение, используется длинное целое число, которое допускает диапазон значений от - 2 147 483 648 до 2 147 483 627.
Почему бы не применять длинные целые числа всюду? Тогда нам не нужно было бы беспокоиться об ограничениях обычного числа. Это так, но длинные числа обрабатываются в два (а то и более) раза дольше и занимают в два раза больше памяти. А у микроконтроллера Atmel объем памяти невелик.
Функция millis() служит для подсчета миллисекунд. Если мы позволим ей считать только до 32 767, то этого хватит лишь на полминуты. Возможно, нам понадобится больше времени, поэтому функция хранит свое значение в виде длинного числа. (Откуда я это знаю? Я прочитал справку по языку программирования. Чтобы овладеть компьютерным языком, необходимо читать документацию.)
Когда я ввел переменную ignore , чтобы запоминать текущее значение системного времени, ее следовало определить так, чтобы она была совместима с функцией времени; поэтому она определена как длинное целое число с помощью слова long .
Что произойдет, если вы попытаетесь сохранить число, которое находится вне пределов дозволенного диапазона для целого числа (или длинного целого)? Ваша программа выдаст непредсказуемый результат. Предотвратить это можете только вы.
Начальная настройка
Раздел начальной настройки в нашей программе достаточно простой. Ранее вы не использовали команды pinMode() , но они просты для понимания.
Первая содержит очень полезный параметр INPUT_PULLUP, который активирует встроенный в микроконтроллер подтягивающий резистор, поэтому вам не нужно добавлять этот резистор самостоятельно. Но учтите, это повышающий резистор, а не понижающий. Поэтому состояние входа является нормально высоким, и когда вы нажимаете кнопку, она должна заземлять этот вывод микросхемы, чтобы сделать его низким. Запомните:
Читать дальшеИнтервал:
Закладка: