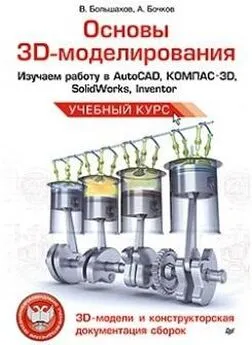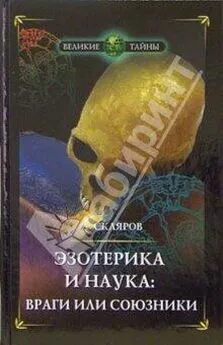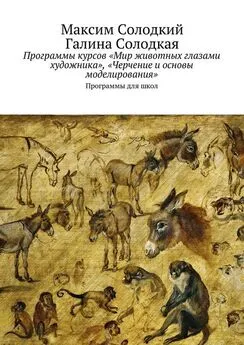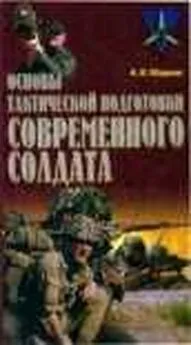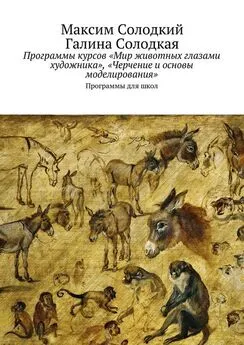Андрей Бочков - Основы 3D-моделирования
- Название:Основы 3D-моделирования
- Автор:
- Жанр:
- Издательство:Питер
- Год:2012
- Город:Санкт-Петербург
- ISBN:978-5-496-00041-3
- Рейтинг:
- Избранное:Добавить в избранное
-
Отзывы:
-
Ваша оценка:
Андрей Бочков - Основы 3D-моделирования краткое содержание
В книге приведены материалы, позволяющие освоить работу в пяти CAD-системах, наиболее распространенных в сфере образования и практической деятельности. Подобный подход не только позволит читателю быстро овладеть навыками моделирования во всех популярных САПР-оболочках, но и предоставит ему возможность самостоятельно оценить и выбрать конкретный инструмент для решения той или иной задачи, возникающей в работе инженеров-конструкторов. Каждая часть книги посвящена определенной системе: КОМПАС-3D VII, SolidWorks 2008, Autodesk Inventor 2010, Autodesk AutoCAD 2010, T-FLEX CAD 3D. Помимо общих сведений и основ создания моделей деталей в определенной системе, освещены приемы создания твердотельных моделей деталей и чертежей по ЗО-технологии. Рассмотрен процесс визуализации этапов создания твердотельных моделей. На прилагаемом DVD размещены примеры 3D-моделей, дистрибутивы CAD-систем, а также дополнительные материалы. Думаю что делать с 3-й главой, и начата 5-я глава
Основы 3D-моделирования - читать онлайн бесплатно ознакомительный отрывок
Интервал:
Закладка:
Панель Вид содержит кнопки вызова команд настройки вида активного документа. Набор полей и кнопок панели Вид зависит от того, какой документ активен (рис. 1.3).

Для вывода ее на экран служит команда Вид ► Панели инструментов ► Вид.
Панель текущего состояния служит для вывода параметров текущего состояния активного документа. Набор полей и кнопок панели текущего состояния зависит от того, какой документ активен (рис. 1.4).

Для вывода ее на экран служит команда Вид ► Панели инструментов ► Текущее состояние.
Компактная панель содержит кнопки переключения между инструментальными панелями и кнопки самих этих панелей. Состав компактной инструментальной панели зависит от типа активного документа (рис. 1.5).

Панель свойств служит для управления процессом выполнения команды. На ней расположены одна или несколько вкладок и панель специального управления (рис. 1.6).

Строка сообщений (если ее показ не отключен при настройке системы) содержит подсказки по текущему действию или описание выбранной команды.
Справка по текущему действию или активному элементу интерфейса вызывается нажатием клавиши F1, вызов других типов справки — через меню Справка.
Команды для выполнения многих часто используемых действий можно вызвать из контекстного меню.
Эти меню появляются на экране при щелчке правой кнопкой мыши. Состав меню будет разным для различных ситуаций. В нем будут собраны наиболее типичные для данного момента работы команды.
Например, во время создания линейного размера при щелчке правой кнопкой мыши на экране появится меню, показанное на рис. 1.7.
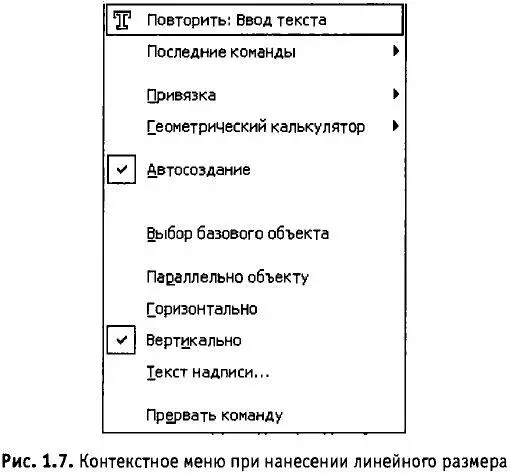
Таким образом, при выполнении различных действий можно быстро обратиться к нужной команде не только через главное меню или инструментальные панели, но и через контекстные меню, причем последний способ является наиболее быстрым.
Для управления масштабом изображения модели предназначены команды Увеличить масштаб рамкой, Увеличить масштаб, Уменьшить масштаб, Масштаб по выделенным объектам, Приблизить/отдалить, Показать все. Эти команды расположены в меню Сервис, а кнопки для их быстрого вызова — на панели управления.
Можно управлять коэффициентом изменения масштаба, использующимся при выполнении команд Увеличить масштаб и Уменьшить масштаб.
Чтобы передвинуть изображение модели в окне, щелкните на кнопке Сдвинуть панели Вид или вызовите соответствующую команду из меню Вид.
Для быстрого сдвига изображения (без вызова специальной команды) можно воспользоваться клавиатурными комбинациями Shift+Клавиши со стрелками. Нажатие любой из них вызывает перемещение изображения в соответствующую сторону.
Величина перемещения изображения при однократном нажатии управляющей клавиатурной комбинации называется шагом перемещения. Величину шага перемещения можно задать.
При создании модели может возникнуть необходимость видеть ее с разных сторон. Для этого в KOMПAC-3D LT предусмотрена возможность вращения модели.
Чтобы повернуть модель, вызывается команда Вид ► Повернуть или нажимается кнопка Повернуть панели Вид.
Вы можете вращать модель вокруг центра габаритного параллелограмма, вокруг точки (вершины, центра сферы), вокруг оси (вспомогательной оси, прямолинейного ребра, оси операции) или вокруг оси, проходящей через указанную точку плоскости (вспомогательной плоскости, плоской грани детали) перпендикулярно ей.
Часто требуется такая ориентация, при которой одна из плоскостей проекций располагается параллельно плоскости экрана (в этом случае изображение модели соответствует ее изображению на чертеже в стандартной проекции, например, на виде сверху или слева). Такую ориентацию трудно получить, поворачивая модель мышью. В этом случае для изменения ориентации можно пользоваться предусмотренным системой списком названий ориентаций.
На панели Вид расположена кнопка Ориентация. Щелчок на стрелке рядом с этой кнопкой приводит к появлению меню с перечнем стандартных названий ориентаций (рис. 1.8): Сверху, Снизу, Слева, Справа, Спереди, Сзади, Изометрия XYZ, Изометрия YZX, Изометрия ZXY, Прямоугольная диметрия (каждое из них соответствует направлению взгляда наблюдателя на модель).
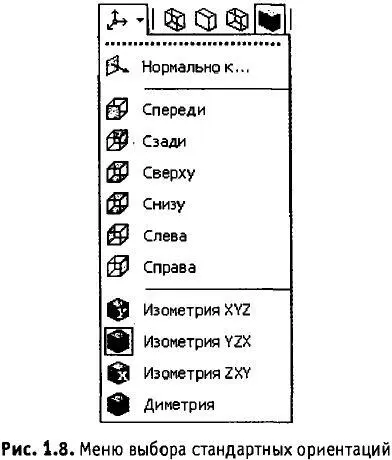
В этом меню выбирается команда, соответствующая нужной ориентации. После этого изображение перестраивется в соответствии с указанным направлением взгляда.
Иногда требуется, чтобы плоскости экрана оказалась параллельна не проекционная плоскость, а вспомогательная плоскость или плоская грань детали. Чтобы установить такую ориентацию, выделите нужный плоский объект и вызовите из меню кнопки Ориентация команду Нормально к...
В результате модель поворачивается так, чтобы направление взгляда было перпендикулярно выбранному объекту.
Можно не только использовать стандартные названия ориентаций, но и запоминать текущую ориентацию под каким-либо именем, а затем возвращаться к ней в любой момент, выбрав это имя в списке. Для этого нажимается кнопка Ориентация — в результате на экране появляется диалоговая панель со списком существующих в модели названий ориентаций. Далее нажимается кнопка Добавить, вводится название новой ориентации и нажимается кнопка Выход. Новое название появится в меню кнопки Ориентация панели Вид.
При работе в KOMПAC-3D LT доступно несколько вариантов отображения модели: каркас, представление без невидимых линий или с тонкими невидимыми линиями, полутоновое отображение. Чтобы выбрать вариант отображения, вызовите команду Вид ► Отображение и укажите нужный вариант. Можно также воспользоваться кнопками панели Вид.
Каркас представляет собой совокупность всех ребер и линий очерка модели. Чтобы отобразить модель в виде каркаса, вызывается команда Вид ► Отображение ► Каркас или нажимается кнопка Каркас панели Вид.
Читать дальшеИнтервал:
Закладка: