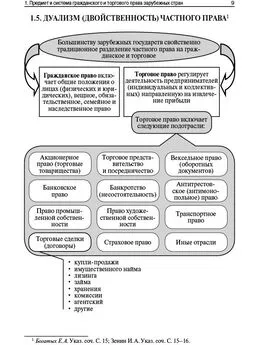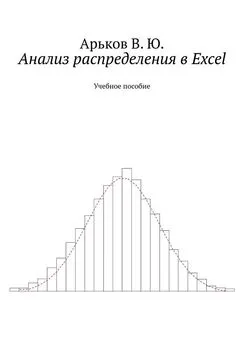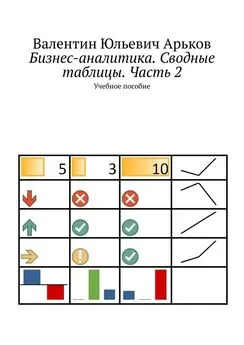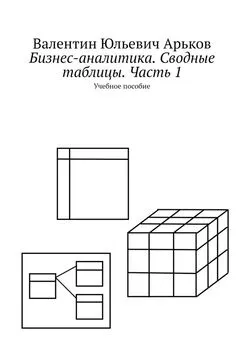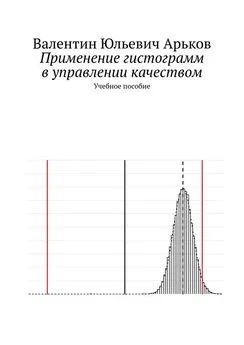Валентин Арьков - Анализ распределения в электронных таблицах. Учебное пособие
- Название:Анализ распределения в электронных таблицах. Учебное пособие
- Автор:
- Жанр:
- Издательство:неизвестно
- Год:неизвестен
- ISBN:9785005032997
- Рейтинг:
- Избранное:Добавить в избранное
-
Отзывы:
-
Ваша оценка:
Валентин Арьков - Анализ распределения в электронных таблицах. Учебное пособие краткое содержание
Анализ распределения в электронных таблицах. Учебное пособие - читать онлайн бесплатно ознакомительный отрывок
Интервал:
Закладка:
Электронный отчёт
Работа выполняется в пакете Excel и сохраняется в одном файле как рабочая книга. Напомним, что рабочая книга Excel – это файл, в котором хранится несколько рабочих листов. На каждом листе находится отдельная электронная таблица.
Название «рабочая книга» появилось не просто так. Многим знакомы обычные бумажные книги, в которых много страниц. Книга Excel – это компьютерный аналог бумажной многостраничной книги. На каждой странице отдельная таблица.
Конечно, в бумажном варианте книги у каждого листа есть две стороны. Поэтому есть разница между листами и страницами. В Excel книга состоит из листов. Двух страниц на таких электронных «листах» в явном виде нет. При распечатке на принтере появится дополнительная особенность: один лист выводится на несколько страниц. Но в данной работе мы не обсуждаем вопрос распечатки. Так что листы и страницы пока будут означать одно и то же.
В нашем случае рабочая книга Excel – это инструмент выполнения работы. В нём будем проводить все действия над данными. В нём же будут все результаты обработки данных. И этот же файл одновременно будет отчётом о выполнении работы. Мы будем создавать электронный отчёт и постараемся обойтись без бумаги. Насколько это возможно. В рамках здравого смысла.
Чтобы легче ориентироваться в результатах работы, каждое задание будем выполнять на отдельном листе.
Запустим Excelи создадим новую рабочую книгу. Выберем в верхнем меню:
File – New – Blank Workbook
Файл – Создать – Пустая книга
В рамках данной работы мы создаём «пустую» рабочую книгу и не используем готовые шаблоны оформления. Наша цель – освоить методику обработки данных. Красивое, стильное оформление —это отдельная задача, и для нас она имеет второстепенное значение.
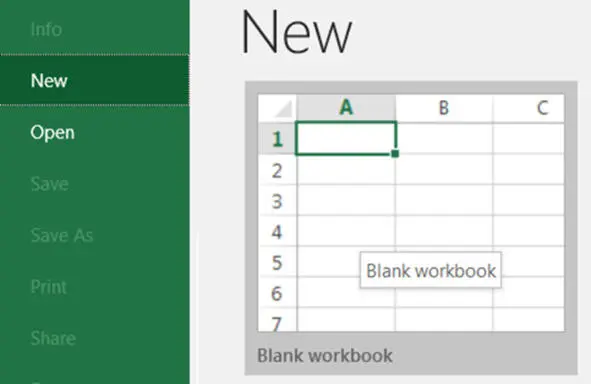
Создание файла
Сохранение файла
Сохраните файл в рабочем каталоге. На занятиях в дисплейном классе преподаватель может указать вам рабочий диск и каталог для сохранения файлов. Выберите в верхнем меню
File – Save As – Browse
Файл – Сохранить как – Обзор
Открывается диалоговое окно
Save As
Сохранение документа
Выберите место на диске и укажите название файла.
В компьютерной литературе часто встречается выражение ИМЯ ФАЙЛА как перевод английского выражения FILE NAME. На самом деле в русском языке ИМЯ есть у человека. Ну, в крайнем случае, у животного. Хотя у собак, кошек чаще бывает кличка. А вот у неодушевленных предметов всё-таки есть НАЗВАНИЕ, а не имя. Представьте себе ИМЯ УЛИЦЫ, ИМЯ АВТОМОБИЛЯ, ИМЯ ХОЛОДИЛЬНИКА. Как-то не звучит. Перед нами классический пример проблемы технического перевода. Будем относиться с пониманием.
Надеюсь, читателям уже приходилось сохранять файлы. Здесь всё просто и знакомо – кроме одной незначительнй детали. Нам нужно не просто дать КАКОЕ-НИБУДЬ название или не глядя согласиться с безликим Book1.xlsxили Книга1.xlsx. Нужно выбрать КОРОТКОЕ ИНФОРМАТИВНОЕ название.
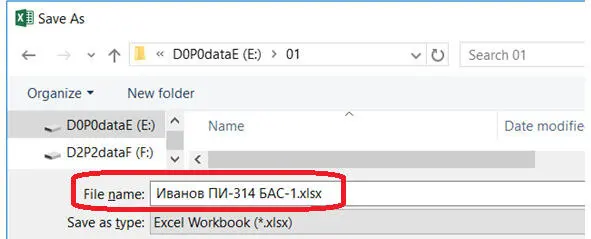
Сохранение файла
Название файла отличает его от других таких же файлов. Представьте себе множество похожих файлов. Отчёты всех студентов одной группы. Или одного факультета. Чем ваш файл отличается от других? Вот пример самых важных сведений:
– фамилия студента
– номер группы
– название дисциплины
– тема работы
Проблема в том, что современные операционные системы позволяют записывать длинные имена файлов. Но длинные строки не всегда корректно отображаются в разных программах.
Проверим, как отображается имя файла в Проводнике, он же File Explorer.
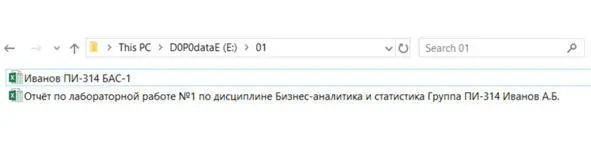
Длинное название файла
Проводникможет оставить самую важную часть названия за кадром, если неудачно выбрать режим вывода списка файлов. Попробуем вариант вывода списка файлов в виде таблицы:
View – Details
Вид – Таблица
Вид меню Проводниказависит от версии Windows.
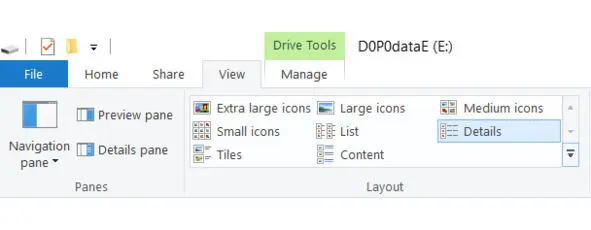
Способы вывода списка файлов
В таблице Проводникабудет несколько столбцов. Придётся настроить их ширину. Может быть, даже убрать лишние. Например, тип файла. Зато показать расширение названия файла File name extensions.
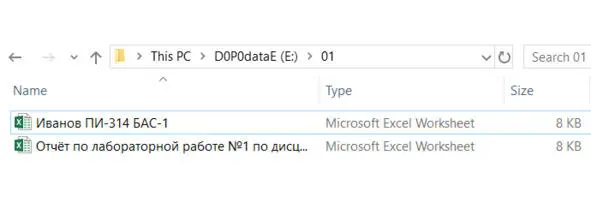
Список файлов в виде таблицы
Поместим файл в какое-нибудь облачное хранилище. Возьмём, к примеру, Диск Яндекс. Если у вас его ещё нет, то для выполнения данного опыта можно бесплатно зарегистрироваться и устрановить соответствующую программу. Если у вас уже есть электронная почта на Яндексе, то вы сразу получаете бесплатный облачный диск.
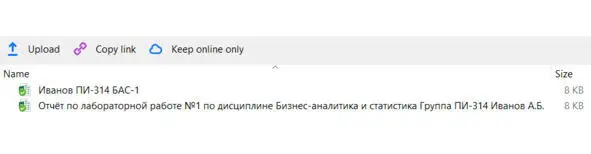
Приложение Yandex. Disk
Прикладная программа (приложение) Yandex. Diskвыглядит точно так же, как и Проводник Windows. Здесь тоже есть варианты вывода на экран списка файлов или иконок. С теми же последствиями для длинных названий файлов.
Посмотрим на тот же облачный диск через веб-интерфейс. Адрес в интернет: disk.yandex.ru. Названия файлов сокращаются до первых 10—15 символов плюс расширение.
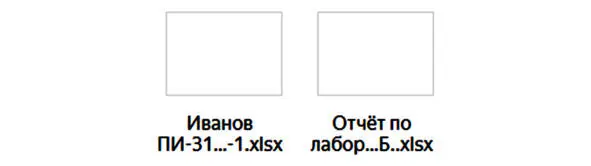
Иконки. Веб интерфейс
Выберем другой формат отображения – подробный список. Для этого в правой верхней части окна имеется иконка в форме списка – см. рисунок.
Длинные слова слегка сократились. Есть начало и конец строки символов. В середине строки – многоточие. Под непредсказуемое сокращение может попасть что-то важное в названии. В некоторых случаях помогают всплывающие подсказки. Однако такая функция не всегда доступна.
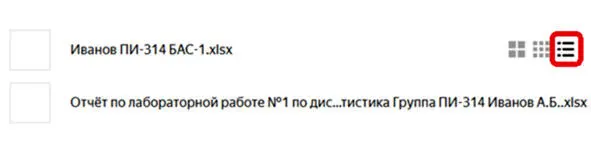
Список файлов. Веб интерфейс
Следующий тест – приложение к электронному письму. Отправим наши файлы как приложение в Почте Яндекс. Сокращенное название файла стало ещё менее информативным.
Читать дальшеИнтервал:
Закладка: