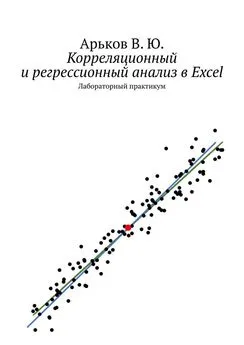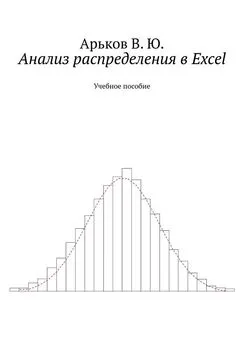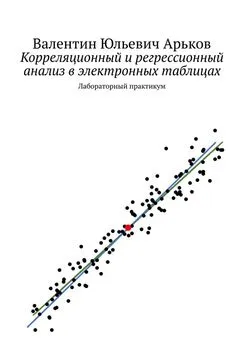Валентин Арьков - Анализ и визуализация данных в электронных таблицах
- Название:Анализ и визуализация данных в электронных таблицах
- Автор:
- Жанр:
- Издательство:неизвестно
- Год:2020
- ISBN:нет данных
- Рейтинг:
- Избранное:Добавить в избранное
-
Отзывы:
-
Ваша оценка:
Валентин Арьков - Анализ и визуализация данных в электронных таблицах краткое содержание
В данной работе мы рассмотрим создание реляционной модели и визуализацию иерархии в агрегированных данных с использованием специализированных надстроек.
Анализ и визуализация данных в электронных таблицах - читать онлайн бесплатно ознакомительный отрывок
Интервал:
Закладка:
Анализ и визуализация данных в электронных таблицах
Учебное пособие
Валентин Юльевич Арьков
© Валентин Юльевич Арьков, 2020
ISBN 978-5-4498-4910-6
Создано в интеллектуальной издательской системе Ridero
Предисловие
Перед вами продолжение серии работ, позволяющих познакомиться с основными технологиями бизнес-аналитики. Как ни странно, многое можно сделать в рамках пакета Excel, который теперь выступает в роли знакомого и интуитивно понятного интерфейса к продвинутым инструментам анализа данных.
В данной работе мы рассмотрим создание реляционной модели данных, а также построение и визуализацию иерархии в агрегированных данных с использованием надстроек Power Pivotи Power Viewдля Excel.
Введение
В предыдущих работах мы рассмотрели базовый инструмент анализа данных — сводные таблицы PivotTables. Затем мы познакомились со средствами ETL(извлечения, преобразования и загрузки данных) — Get & Transform / Power Query.
В данной работе мы сделаем следующий шаг в освоении средств бизнес-аналитики — рассмотрим модель данных и надстройку Power Pivot. Мы познакомимся с ними на примере Microsoft Excel в сочетании с надстройками из программного комплекса Power BI.
Power Pivotпозволяет работать с гораздо бóльшими объёмами данных, чем стандартный Excel. Напомним, что в пакете Excel максимальное количество строк на одном листе составляет чуть больше ОДНОГО МИЛЛИОНА. Использование специализированной надстройки снимает это ограничение.
Название Power Pivot говорит о том, что это средство для обобщения данных: Pivot Table — это сводная таблица. Слово Powerозначает, что это часть программного комплекса Power BI.
Power Pivotпозволяет обрабатывать данные и вычислять обобщённые показатели, которые затем можно представить на экране с помощью разнообразных средств визуализации:
— Excel;
— Power View;
— Power Map / 3D Maps;
— Power BI Dashboards.
Задание. Прочитайте статью «Power Pivot» в английской версии Википедии. При необходимости используйте машинный перевод, например, в браузере Google Chrome. Выясните, какую модель аналитической обработки реализует Power Pivot.
Модель данных
Построение сводных таблиц и агрегирование данных может выполняться по нескольким таблицам с использованием модели данных.
Английское название: Data Model.
Модель данных в Excel соответствует логической структуре реляционной базы данных. Данные расположены в нескольких таблицах, которые связаны друг с другом по ключевому полю.
Модель данных можно импортировать из базы данных либо сформировать вручную.
Надстройка PowerPivotпозволяет работать с визуальным преставлением модели данных и создавать связи «один ко многим».
Задание. Прочитайте в Википедии статьи «База данных» и «Система управления базами данных». Выясните, чем отличаются эти два понятия.
Задание. Прочитайте в Википедии статью «Модель данных» и выясните, чем различаются МОДЕЛЬ ДАННЫХ и МОДЕЛЬ БАЗЫ ДАННЫХ.
Задание. Прочитайте в английской версии Википедии статьи «Logical schema» и «Physical schema». Выясните, чем различаются логическая и физическая модели (схемы) базы данных.
Отчёт по работе
Отчёт оформляется в виде многостраничной рабочей книги Excel. Отчёт начинается с титульного листа. Далее идёт оглавление. Затем следуют основные страницы отчёта.
Подробности оформления мы подробно описали в предыдущих пособиях [6]. При необходимости можно обратиться к этим материалам.
Задание. Создайте рабочую книгу Excel и организуйте в ней титульный лист и оглавление — в соответствии с рекомендациями из предыдущих работ.
Созданный файл нужно сохранить в файле под коротким, простым и понятным названием.
Зачем нужно стараться и правильно называть файлы? Это уважение к себе и к другим.
Этот файл отправится по электронной почте, а то и в систему дистанционного обучения. А там таких файлов видимо-невидимо. Хорошее название файла очень помогает. Так же, как и хорошая тема электронного письма. Так же, как и понятное имя отправителя в электронном письме.
Представьте, что преподаватель получает письмо, где нет темы, отправитель указан как Масяня2009 , а приложенный файл назван МойОтчёт. xlsx. В тексте письма говорится: «Отчёт по лабам». Поможет ли это в общении?
Задание. Сохраните файл под коротким информативным названием.
Напомним, что результаты выполнения каждого задания нужно отразить в своём отчёте. Например, в задании говорится: «Выясните, какие надстройки для Excel используются в составе Power BI». Это означает не просто «узнать что-то для себя и никому не об этом не рассказывать». Это задание требует, чтобы вы сообщили о результатах своих изысканий в отчёте. Для этого можно завести отдельную страничку.
Задание. Прочитайте в Википедии статью «Power BI» и выясните, какие компоненты входят в состав Power BI Desktop. Опишите результаты изысканий на отдельной странице отчёта.
Анализ данных в PowerPivot
1. Установка или активизация Power Pivot
Надстройка Power Pivotвходит в состав многих версий Microsoft Office и Microsoft Excel. Многих, но не всех.
Задание. Прочитайте статью «Where is Power Pivot?» на сайте поддержки:
https://support.office.com
Выясните, входит ли Power Pivotв состав вашей версии пакета Microsoft Office.
Проверим, установлена ли настройка в нашем случае.
Вызываем в верхнем меню
File — Options.
Появляется диалоговое окно Excel Options.
Выбираем раздел Add-ins(рис. 1.1).
В разделе неактивных надстроек находим Microsoft Power Pivot for Excel:
Inactive Application Add-ins.
Обратим внимание на тип надстройки Type:
COM Add-in.
Наша задача — активировать надстройку и увидеть её в разделе активных надстроек:
Active Application Add-ins.
Рис. 1.1. Список надстроек Excel
Задание. Проверьте наличие надстройки Power Pivot.
Находим в нижней части окна выпадающий список Manage.
Выбираем в списке наш тип надстройки COM Add-ins(рис. 1.2).
Нажимаем кнопку
Go.
Рис. 1.2. Выбор типа надстройки
Задание. При необходимости активируйте надстройку.
Появляется диалоговое окно
COM Add-ins(рис. 1.3).
Ставим выбор нашей надстройки.
Заодно выбираем остальные надстройки с названием Microsoft Power <���…> for Excel. Слово Powerнамекает на инструментарий Power BI.
Нажимаем ОК.
Рис. 1.3. Активация надстроек
Убедимся, что надстройки активированы:
Читать дальшеИнтервал:
Закладка: