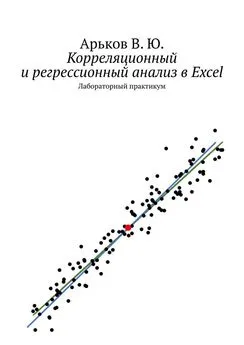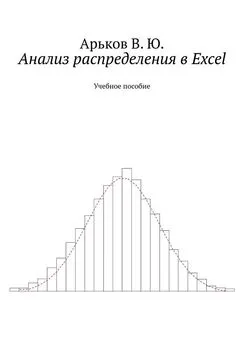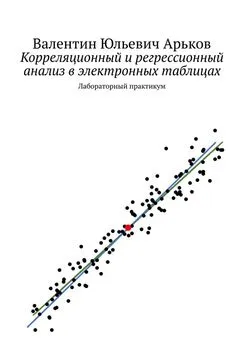Валентин Арьков - Анализ и визуализация данных в электронных таблицах
- Название:Анализ и визуализация данных в электронных таблицах
- Автор:
- Жанр:
- Издательство:неизвестно
- Год:2020
- ISBN:нет данных
- Рейтинг:
- Избранное:Добавить в избранное
-
Отзывы:
-
Ваша оценка:
Валентин Арьков - Анализ и визуализация данных в электронных таблицах краткое содержание
В данной работе мы рассмотрим создание реляционной модели и визуализацию иерархии в агрегированных данных с использованием специализированных надстроек.
Анализ и визуализация данных в электронных таблицах - читать онлайн бесплатно ознакомительный отрывок
Интервал:
Закладка:
Посмотрим, что скажет Википедия. Поищем NOCв английской версии сайта (рис. 2.20). Нам подходит следующая расшифровка NOC:
National Olympic Committee.
Рис. 2.20. Расшифровка сокращения NOC
Переходим по ссылке и получаем подробное описание. Нас интересует русский перевод. Так что переключаемся на соответствующую русскую страницу.
Находим в левой части окна раздел Languagesи переходим по ссылке Русский(рис. 2.21).
Рис. 2.21. Переход на русскую страницу
Задание. Откройте в английской версии Википедиистатью «National Olympic Committee». Переключитесь на соответствующую русскую страницу.
На этой странице мы выясняем русское название соответствующего комитета.
Кроме того, здесь есть очень полезные таблицы с расшифровкой названий стран.
Задание. Составьте на отдельном листе таблицу с расшифровкой обозначений НОК для стран, попавших в отфильтрованную сводную таблицу.
Ещё немного углубимся в спортивную тему.
Вспоминаем, что медали бывают разные:
— Gold — Золотые
— Silver — Серебряные
— Bronze — Бронзовые.
Проведём фильтрацию сводной таблицы по видам медалей.
Щёлкнем по значку фильтрации в разделе фильтров.
Выберем только золотые медали.
Нажимаем ОК.
Обращаем внимание на значок фильтра в виде символа воронки в разделе фильтров (рис. 2.22).
Если понадобится выбрать несколько значений, ставим выбор внизу окна:
Select Multiple Items.
Рис. 2.22. Фильтр по типам медалей
Задание. Проведите фильтрацию по типу медалей:
— золотые и серебряные медали;
— только золотые медали;
— только серебряные медали;
— только бронзовые медали.
Запишите в отчёте, какие страны попали в список после фильтрации.
Мы познакомились с организацией фильтров в сводной таблице.
Теперь проведём фильтрацию по другому принципу.
Выберем в нашей сводной таблице самое необычное и малочисленное.
Задание. Сделайте выборку по четырём экзотическим видам спорта для стран с минимальным числом медалей.
3. Импорт данных из электронной таблицы
Рассмотрим особенности импорта данных из файла электронной таблицы.
Для наших опытов будем использовать файл под названием:
OlympicSports. xlsx.
Это файл придётся найти в Центре загрузки и скачать на свой компьютер в рабочий каталог.
Судя по содержимому файла, здесь тоже содержатся данные по олимпийским видам спорта (рис. 3.1).
Рис. 3.1. Скачивание файла данных
Задание. Найдите в Центре загрузки и скачайте файл OlympicSports. xlsx.
Открываем загруженный файл в пакете Excel (рис. 3.2).
Здесь находим один рабочий лист под названием
Sheet1.
На этом листе расположена небольшая таблица из двух столбцов.
Рис. 3.2. Таблица видов спорта
Задание. Откройте загруженный файл в Excel.
Скопируем лист с таблицей по видам спорта и вставим его в наш файл отчёта.
Щёлкаем правой кнопкой по вкладке с названием листа и выбираем в контекстном меню:
Move or Copy(рис. 3.3).
Рис. 3.3. Копирование листа
Появляется диалоговое окно
Move or Copy.
Раскрываем выпадающей список:
Move selected sheets — To book.
Выбираем файл отчёта (рис. 3.4).
Указываем, куда нужно вставить этот лист:
Before sheet — (move to end).
Кроме того, указываем, что нам нужно только скопировать лист, не удаляя его в исходном файле:
Create a copy.
Рис. 3.4. Вставка листа в другую книгу
Задание. Скопируйте таблицу видов спорта в отчёт.
Отформатируем новые данные как таблицу Excel.
Выделяем диапазон ячеек загруженной таблицы.
Вызываем форматирование таблицы:
Home — Styles — Format as Table(рис. 3.5).
Рис. 3.5. Форматирование таблицы
Выбираем цвет и стиль оформления.
Появляется диалоговое окно создания таблицы:
Create Table.
Указываем, что первая строка выбранного диапазона содержит заголовки столбцов:
My data has headers(рис. 3.6).
Рис. 3.6. Создание таблицы
Задание. Отформатируйте загруженные данные как таблицу Excel.
Назначим нашей таблице название:
Table tools — Design — Properties — Table Name — Sports(рис. 3.7).
Точно так же назовём текущий рабочий лист.
Рис. 3.7. Задание имени таблицы
Задания. Присвойте название Sports таблице и листу.
Следующий набор данных — это список мест проведения соревнований.
Мы будем загружать таблицу из веб-странички. Эту процедуру мы уже обсуждали в предыдущей работе. Здесь в дело вступает Power Query. Эта надстройка теперь скрывается под названием Get & Transform.
Поищем в интернете список олимпийских городов:
List of Olympic Games host cities.
Поисковая машина Яндекс выводит первой ссылку на страницу Википедии (рис. 3.8).
К сожалению, таблица Википедии не слишком нам подходит.
Рис. 3.8. Результаты поиска олимпийских городов
Задание. Рассмотрите таблицу олимпийских городов в Википедии.
Мы рассматриваем пример, разработанный компанией Microsoft.
Так что в нашей работе мы будем использовать специально подготовленный ресурс.
Переходим на сайт поддержки Microsoft Office:
https://support.office.com
Задаём ключевые слова для поиска:
olympic host cities.
Получаем ссылку на обучающий пример по импорту данных:
Tutorial: Import Data into Excel, and Create a Data Model.
Мы работаем по общему сценарию данного примера, но с некоторыми уточнениями. Наше описание полностью проверено на работоспособность и скорректировано по состоянию на момент составления данного пособия.
Рис. 3.9. Поиск на сайте поддержки
Ближе к середине страницы мы находим таблицу с полезной информацией (рис. 3.10).
Здесь названия столбцов и принятые обозначения полностью соответствуют нашему примеру.
С этим материалом мы и будем работать.
Рис. 3.10. Таблица олимпийских городов
Задание. Найдите список олимпийских городов на сайте поддержки Microsoft Office. Обратите внимание на название раздела, в котором находится эта таблица.
Попробуем загрузить найденную таблицу с помощью Power Query.
Запускаем загрузку из интернета:
Data — Get & Transform Data — From Web.
Копируем адрес веб-страницы в браузере и вставляем в диалоговое окно Excel:
From Web — URL.
Нажимаем ОК.
Получаем диалоговое окно выбора таблицы для загрузки из интернета:
Navigator.
Выбираем нужную таблицу (рис. 3.11).
Нажимаем ОК.
Рис. 3.11. Выбор таблицы для загрузки
Через несколько секунд наша таблица загружена (рис. 3.12).
Она уже отформатирована как таблица Excel.
Находим наш запрос в списке выполненных запросов на загрузку данных:
Читать дальшеИнтервал:
Закладка: