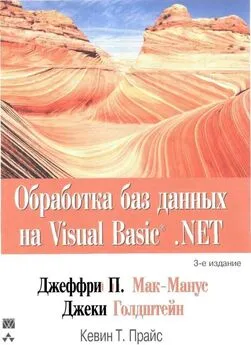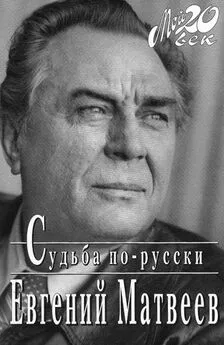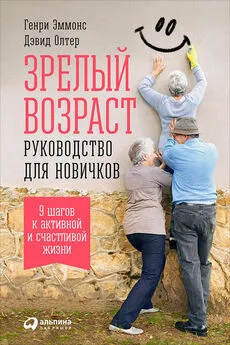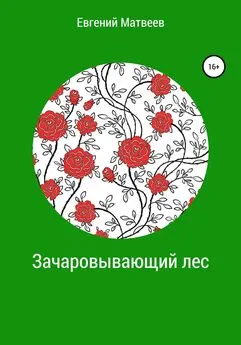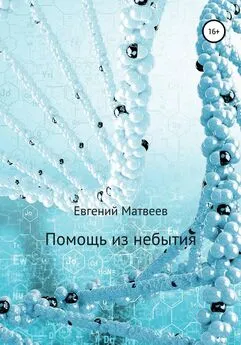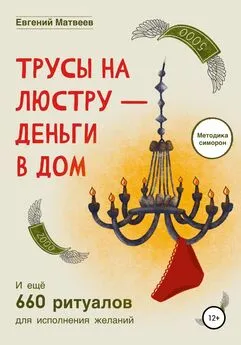Евгений Матвеев - Visual Basic для новичков. Шаг за шагом. Самоучитель/справочник
- Название:Visual Basic для новичков. Шаг за шагом. Самоучитель/справочник
- Автор:
- Жанр:
- Издательство:неизвестно
- Год:неизвестен
- ISBN:9785448304002
- Рейтинг:
- Избранное:Добавить в избранное
-
Отзывы:
-
Ваша оценка:
Евгений Матвеев - Visual Basic для новичков. Шаг за шагом. Самоучитель/справочник краткое содержание
Visual Basic для новичков. Шаг за шагом. Самоучитель/справочник - читать онлайн бесплатно ознакомительный отрывок
Интервал:
Закладка:
После нажатия кнопки Приветствиедолжен появляться диалог с сообщением Привет, мир!, а после нажатия кнопки Выход – происходить выход из программы.
Общеизвестная программа Hello, World! (Привет, мир!), обычно пишется всеми начинающими программистами, делающими свои первые шаги в освоении нового для них языка программирования.
Для продолжения процесса разработки данной программы воспользуемся уже созданным проектом с именем по умолчанию Project1, только сначала переименуем его.
В меню Visual Basic выберите пункт Project — Project1 Properties…(Проект – Свойства Project1…). На экране появится диалог настройки Project1 – Project Properties(Project1 – Свойства проекта), раскрытый на вкладке General(Общие) (Рис.2.20).
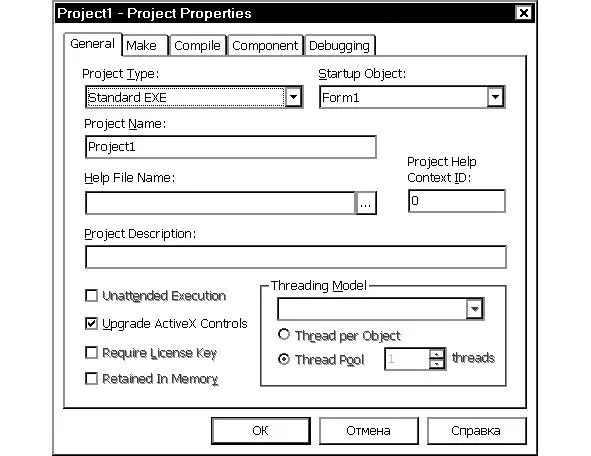
Рис.2.20. Вкладка General (Общие)
диалога настройки Project1 – Project Properties
(Project1 – Свойства проекта)
Дважды щелкните мышью на поле ввода Project Name(Название проекта) и замените имеющийся в нем текст Project1на новый – HelloWorld. После этого нажмите кнопку OKдля закрытия диалога настройки Project1 – Project Properties(Project1 – Свойства проекта).

Переименуем единственную форму нашего приложения. Для этого щелкните мышью в любом месте формы Form1, после чего в окне Properties – Form1(Свойства – Form1) отобразится полный перечень ее свойств (Рис.2.21).
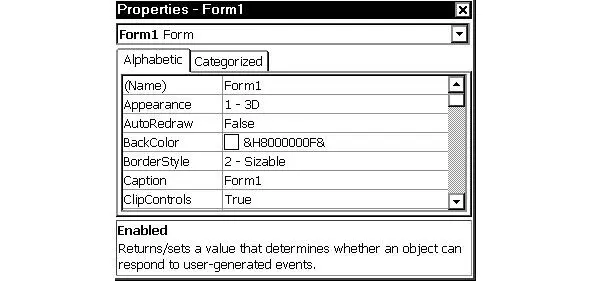
Рис.2.21. Окно свойств Properties – Form1 (Свойства – Form1)
В левом столбце окна свойств найдите свойство с названием Name(Имя), имеющее текущее значение Form1. Название свойства Name(Имя) заключено в круглые скобки потому, что используется в коде программ Visual Basic несколько по-другому, чем все остальные свойства.
Дважды щелкните мышью на значении свойства Name(Имя) в правом столбце и введите ПриветМир, после чего нажмите клавишу [Enter].
Таким же образом измените значение свойства Caption(Заголовок). Вместо старого значения Form1впишите новое – Привет, мир!Обратите внимание, что здесь уже можно использовать пробелы, запятые и другие символы. Форма примет следующий вид (Рис.2.22).
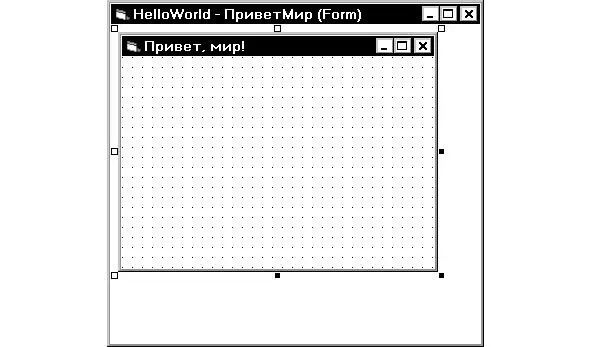
Рис.2.22. Форма ПриветМир в окне проекта HelloWorld
Чем же отличаются эти два свойства? Свойство Name(Имя) обязательно присутствует у любого объекта Visual Basic. Оно однозначно идентифицирует или, другими словами, указывает на этот объект, чтобы к нему можно было обратиться из текста программы. Имя формы ПриветМирможно увидеть в строке заголовка окна текущего проекта: HelloWorld – ПриветМир (Form). Это окно служит для информационной цели и отображается только в режиме разработки приложения. Окно проекта внутри себя содержит саму форму ПриветМир.
Свойство Caption(Заголовок) есть только у тех объектов, которые могут иметь надпись, видимую на экране монитора, например, у объектов Form(Форма), CommandButton(Командная кнопка) или Frame(Рамка). У нашей формы надпись Привет, мир!можно сейчас увидеть в строке заголовка, где она, также, будет видна в момент выполнения приложения.
Теперь все готово для того, чтобы продолжить проектирование интерфейса нашего приложения, состоящего из одной формы, на которой должны располагаться две кнопки. Форма у нас уже есть. Остается разместить на ней кнопки и написать подпрограмму вывода на экран диалога с сообщением Привет, мир!
Размещение кнопки на поверхности формы подобно рисованию прямоугольника в стандартной программе Paint. Щелкните мышью на значке инструмента CommandButton(Командная кнопка) панели элементов управления (Tool Box) и установите указатель мыши над формой, который примет вид крестика:
Нажмите левую кнопку мыши и, удерживая ее в таком положении, переместите указатель мыши на пару сантиметров вправо и вниз от этой точки, а затем отпустите кнопку мыши. В заданном месте формы появится командная кнопка с надписью Command1.
Таким же образом разместите на форме вторую кнопку. После этого, она примет приблизительно такой вид (Рис.2.23).
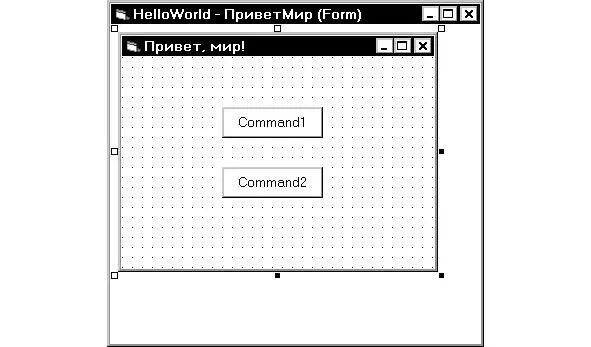
Рис.2.23. Форма ПриветМир с двумя командными кнопками
Конечно, сразу трудно установить нужные размеры и расположение кнопок. Но Visual Basic позволяет затем изменить эти параметры, причем несколькими способами, которые являются общими для всех элементов управления:
Выделив элемент управления мышью, можно перетаскивать его на поверхности формы или изменять размер, ухватившись за один из квадратных маркеров, расположенных по его периметру.
Для более точной установки геометрических размеров элемента управления следует выделить его и установить числовые значения свойств Left(Левый), Top(Верхний), Width(Ширина) и Height(Высота) в Properties Window(Окне свойств). Первые два свойства указывают на координаты левого верхнего угла элемента управления, а последние – ширину и высоту объекта.

Теперь изменим надписи на кнопках, которые должны быть не Command1и Command2, а Приветствиеи Выходсоответственно, а также дадим более информативные названия этим объектам.
Щелчком мыши выделите кнопку Command1, после чего в Properties Window(Окне свойств) отобразится список ее свойств.
Дважды щелкните мышью на значении свойства Caption(Заголовок) и вместо Command1введите Приветствие. После этого, текст на кнопке сразу же поменяется.
Таким же образом измените свойство Name(Имя), установив у него новое значение – cmdHello.
Аналогичные действия произведите с кнопкой Command2, у которой свойствам Name(Имя) и Caption(Заголовок) присвойте значения cmdExitи Выходсоответственно.

На этом этап проектирования интерфейса заканчивается, и мы переходим, собственно, к написанию текста программы.
Читать дальшеИнтервал:
Закладка: