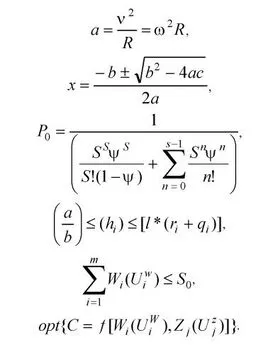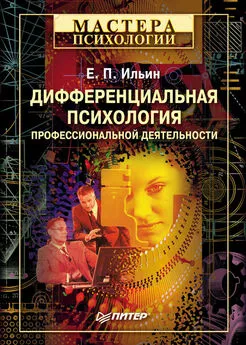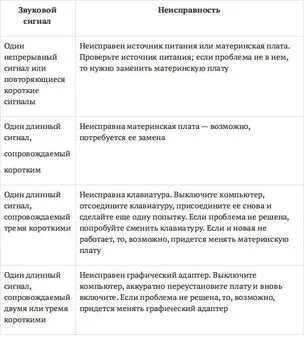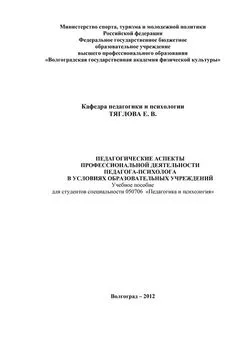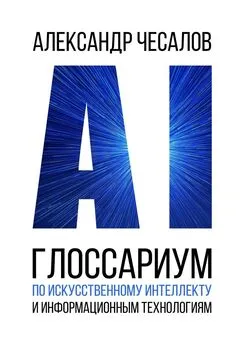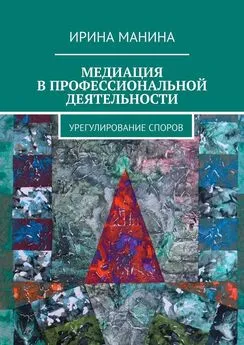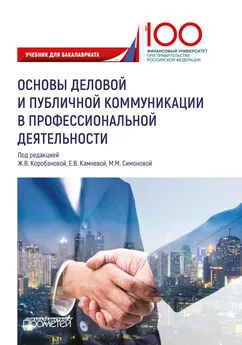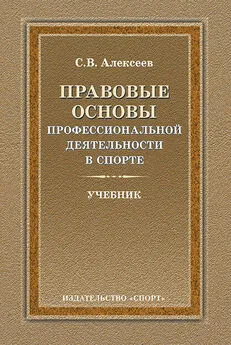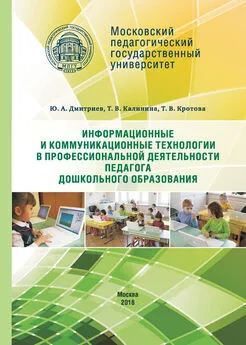Елена Михеева - Практикум по информационным технологиям в профессиональной деятельности
- Название:Практикум по информационным технологиям в профессиональной деятельности
- Автор:
- Жанр:
- Издательство:Литагент Проспект (без drm)
- Год:2013
- ISBN:9785482015773
- Рейтинг:
- Избранное:Добавить в избранное
-
Отзывы:
-
Ваша оценка:
Елена Михеева - Практикум по информационным технологиям в профессиональной деятельности краткое содержание
Практикум по информационным технологиям в профессиональной деятельности - читать онлайн бесплатно ознакомительный отрывок
Интервал:
Закладка:
4. Перед началом набора текста установите размер шрифта 14 пт, вид – курсив и гарнитуру шрифта Times New Roman.
5. Командами Формат/Абзац задайте следующие параметры:
– межстрочный интервал – множитель 1,3;
– выравнивание по ширине.
6. Командами Сервис/Язык/Расстановка переносов установите автоматическую расстановку переносов.
7. Наберите образец текста. Образец содержит один абзац текста, рисунок в виде схемы и маркированный список.
Краткая справка. Для создания схемы воспользуйтесь возможностями панели Рисование (Вид/Панели инструментов/Рисование). После создания схемы проведите группировку, для того чтобы вся схема воспринималась как единый графический объект. Для этого выделите всю схему при помощи кнопки Выбор объектов панели Рисование, нажмите на кнопку Рисование и выберите команду Группировать.
Для создания списка используйте команду Формат/Список/Маркированный.
Образец задания
Информационное письмо
Методология планирования материальных ресурсов производства (MRP) обеспечивает ситуацию, когда каждый элемент производства, каждая комплектующая деталь находится в нужное время в нужном количестве (рис. 4.1).
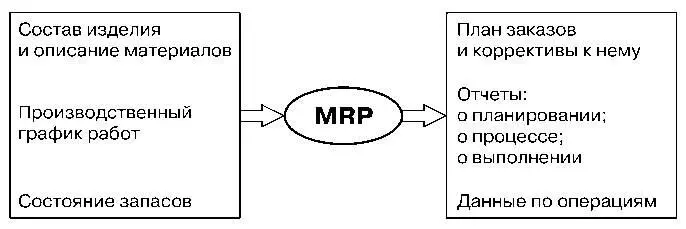
Рис. 4.1.Структурная схема MRP
На основании входных данных MRP-система выполняет следующие операции:
– определяется количество конечных данных изделий для каждого периода времени планирования;
– к составу конечных изделий добавляются запасные части;
– определяется общая потребность в материальных ресурсах в соответствии с ведомостью материалов и составом изделия;
– общая потребность материалов корректируется с учетом состояния запасов для каждого периода времени планирования;
– осуществляется формирование заказов на пополнение запасов с учетом необходимого времени опережения.
8. Проверьте введенный текст с точки зрения грамматики командой Сервис/Правописание. Исправьте все найденные ошибки. Сохраните документ.
Задание 4.2. Приемы работы с многостраничным текстовым документом
1. Скопируйте документ, созданный в задании 4.1, четыре раза, пользуясь пунктами меню Правка/Копировать и Правка/Вставить или соответствующими кнопками на панели инструментов, а также горячими клавишами.
Выполните принудительное разделение на страницы после каждого информационного письма клавишами [Ctrl] + [Enter]. В результате этих действий каждое информационное письмо будет располагаться на новой странице.
Задайте нумерацию страниц (вверху страниц, справа) командой Вставка/Номера страниц (рис. 4.2).

Рис. 4.2. Задание номеров страниц
2. Отформатируйте первый абзац текста каждого информационного письма командами Формат/Абзац следующим образом:
• 1-е письмо: шрифт Times New Roman, 14, с красной строкой
(отступом), выравнивание по ширине;
• 2-е письмо: шрифт Arial, 12, с висячей строкой (выступом), выравнивание по левой границе; абзацные отступы по 2 см слева и справа;
• 3-е письмо: шрифт Times New Roman, 10, первая строка абзаца без отступа и выступа, выравнивание по правому краю;
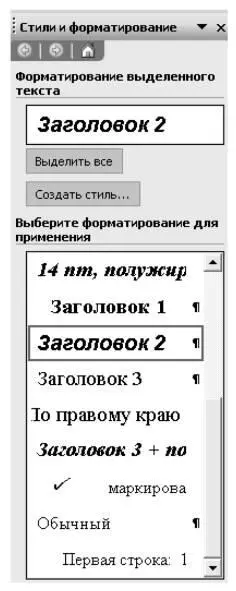
Рис. 4.3. Задание стиля заголовка
• 4-е письмо: фрагмент отформатировать как во втором письме, пользуясь режимом Формат по образцу, который вызывается кнопкой на панели инструментов (метелкой);
• 5-е письмо: первый абзац отформатировать как в третьем письме, пользуясь режимом Формат по образцу.
3. Задайте стиль заголовков на каждой странице, используя шаблоны стилей. Для этого выделите заголовок и командой Формат/Стили и форматирование задайте стиль «Заголовок 2» (рис. 4.3).
4. Создайте оглавление документа.
Установите курсор в конец документа, выполните команду Вставка/Ссылка/ Оглавление и указатели (рис. 4.4), при этом будет создано оглавление документа. Используя оглавление, перейдите на третью станицу документа.
5. После третьего письма поместите закладку (Вставка/Закладка) с именем Письмо3 (рис. 4.5). При установке закладки проследите за положением курсора на странице, так как позже будет произведен возврат в место закладки из другой части документа.
После набора имени закладки зафиксируйте ее кнопкой Добавить.
Внимание! Имя закладки не должно содержать пробелы.
6. Установите курсор в конце заголовка первого письма и поставьте обычную сноску внизу документа с текстом «Письмо 1» (Вставка/Ссылка/Сноска) (рис. 4.6).
7. Вставьте в конце каждого письма свои фамилию, имя и отчество, пользуясь командами Сервис/Параметры автозамены. Предварительно выполните следующие действия:
– командой Сервис/Параметры автозамены активизируйте диалоговое окно Автозамена;
– в поле Заменить введите три буквы «фио»;

Рис. 4.4. Создание оглавления документа

Рис. 4.5. Установка закладки в тексте документа
– в поле На наберите полностью свои фамилию, имя и отчество;
– нажмите кнопки Добавить, OK (рис. 4.7).
Этими действиями вы подвязали к буквосочетанию «фио» свои фамилию, имя и отчество.

Рис. 4.6. Вставка обычной сноски внизу страницы

Рис. 4.7. Ввод условия автозамены
Перейдите к третьему абзацу с помощью закладки через команды Правка/Перейти/Закладка/Письмо3.
Введите с клавиатуры буквосочетание «фио», и появятся ваши фамилия, имя и отчество. Далее не забудьте поставить «фио» после каждого письма.
8. Пользуясь командой Формат/Регистр (рис. 4.8), переформатируйте текст первого абзаца каждого письма следующим образом:

Рис. 4.8. Изменение регистра шрифта
– письмо 1 – «ВСЕ ПРОПИСНЫЕ»;
– письмо 2 – «все строчные»;
– письмо 3 – «Начинать С Прописных»;
– письмо 4 – «иЗМЕНИТЬ РЕГИСТР»;
– письмо 5 – «Как в предложениях».
Читать дальшеИнтервал:
Закладка: