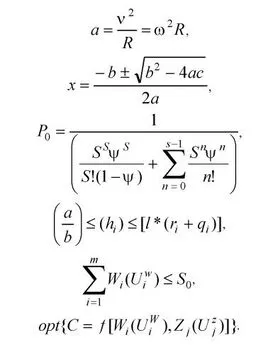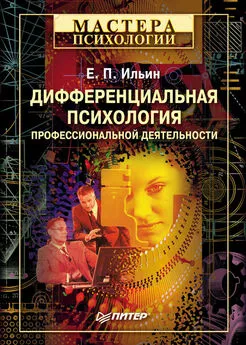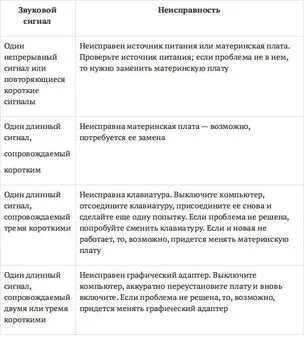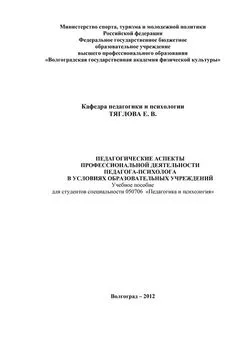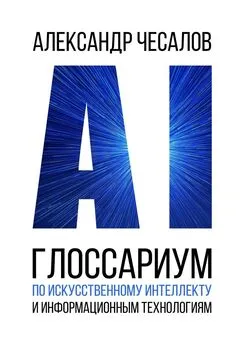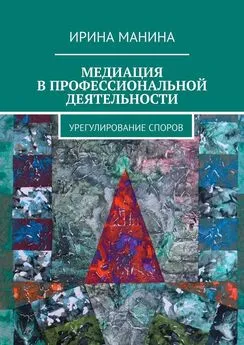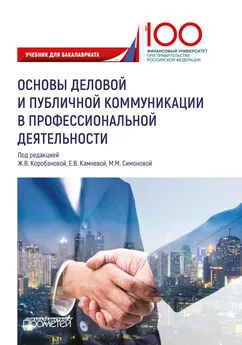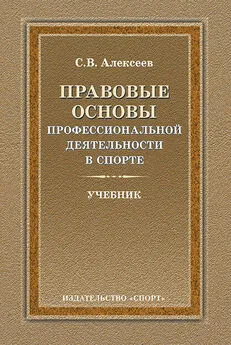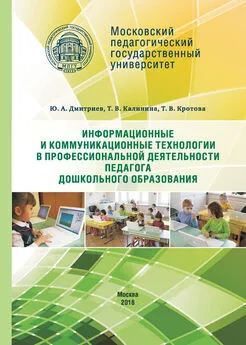Елена Михеева - Практикум по информационным технологиям в профессиональной деятельности
- Название:Практикум по информационным технологиям в профессиональной деятельности
- Автор:
- Жанр:
- Издательство:Литагент Проспект (без drm)
- Год:2013
- ISBN:9785482015773
- Рейтинг:
- Избранное:Добавить в избранное
-
Отзывы:
-
Ваша оценка:
Елена Михеева - Практикум по информационным технологиям в профессиональной деятельности краткое содержание
Практикум по информационным технологиям в профессиональной деятельности - читать онлайн бесплатно ознакомительный отрывок
Интервал:
Закладка:
Порядок работы
1. Откройте редактор электронных таблиц Microsoft Excel и создайте новую электронную книгу (при стандартной установке Microsoft Office выполните Пуск/Все программы/Microsoft Excel).
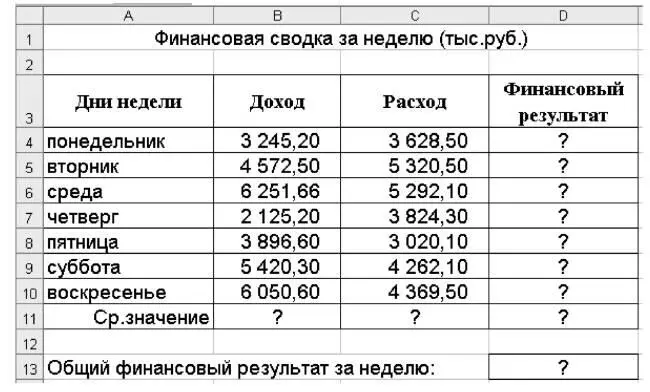
Рис. 8.1. Исходные данные для задания 8.12.
Введите заголовок таблицы «Финансовая сводка за неделю (тыс. руб.)», начиная с ячейки А1.
3. Для оформления шапки таблицы выделите ячейки на третьей строке А3^3 и создайте стиль для оформления. Для этого выполните команду Формат/Стиль, в открывшемся окне Стиль (рис. 8.2) наберите имя стиля «Шапка таблиц» и нажмите кнопку Изменить. В открывшемся окне на вкладке Выравнивание задайте Переносить по словам и выберите горизонтальное и вертикальное выравнивание – по центру (рис. 8.3), на вкладке Число укажите формат – Текстовый, на вкладке Шрифт укажите вид шрифта – Times New Roman, начертание – полужирный , размер – 12. После этого нажмите кнопку Добавить.
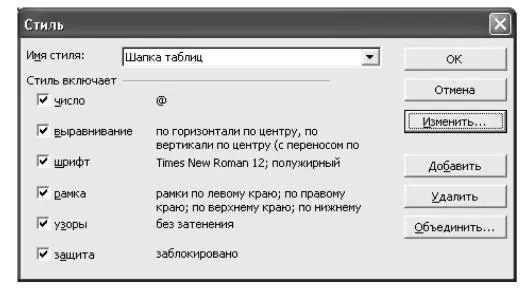
Рис. 8.2. Создание стиля оформления шапки таблицы
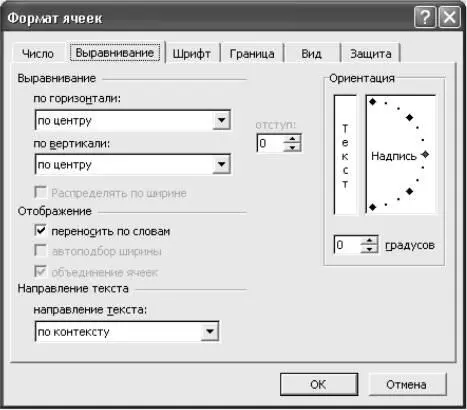
Pис. 8.3. Форматирование ячеек – задание переноса по словам
4. На третьей строке введите названия колонок таблицы – «Дни недели», «Доход», «Расход», «Финансовый результат», далее заполните таблицу исходными данными согласно заданию 8.1.
Краткая справка. Для ввода дней недели наберите «Понедельник» и произведите автокопирование до «Воскресенья» (левой кнопкой мыши за маркер автозаполнения в правом нижнем углу ячейки).
5. Произведите расчеты в графе «Финансовый результат» по следующей формуле:
Финансовый результат = Доход – Расход.
Для этого в ячейке D4 наберите формулу = В4 – С4.
Краткая справка. Вводите расчетные формулы только для расчета по строке «Понедельник», далее произведите автокопирование формул (так как в графе «Расход» нет не заполненных данными ячеек, можно производить автокопирование двойным щелчком мыши по маркеру автозаполнения в правом нижнем углу ячейки).
6. Для ячеек с результатом расчетов задайте формат – «Денежный» с выделением отрицательных чисел красным цветом (рис. 8.4) (Формат/Ячейки/вкладка Число/формат – Денежный, отрицательные числа – красные. Число десятичных знаков задайте равным 2).
Обратите внимание, как изменился цвет отрицательных значений финансового результата на красный.

Pис. 8.4. Задание формата отрицательных чисел красным цветом
7. Рассчитайте средние значения дохода и расхода, пользуясь мастером функций (кнопка f x). Функция «Среднее значение» (СРЗНАЧ) находится в разделе «Статистические». Для расчета функции СРЗНАЧ дохода установите курсор в соответствующей ячейке (В11), запустите Мастер функций и выберите функцию СРЗНАЧ (Вставка/Функция, категория – Статистические/СРЗНАЧ) (рис. 8.5). В качестве первого числа выделите группу ячеек с данными для расчета среднего значения В4:В10.
Аналогично рассчитайте среднее значение расхода.

Рис. 8.5. Выбор функции расчета среднего значения СРЗНАЧ
8. В ячейке D13 выполните расчет общего финансового результата (сумма по столбцу «Финансовый результат»). Для выполнения автосуммы удобно пользоваться кнопкой Автосуммирование (2) на панели инструментов или функцией СУММ (Вставка/Функция, категория – Математические/СУММ). В качестве первого числа выделите группу ячеек с данными для расчета суммы – D4:D10 (рис. 8.6).
9. Проведите форматирование заголовка таблицы. Для этого выделите интервал ячеек от А1 до D1, объедините их кнопкой панели инструментов Объединить и поместить в центре или командой меню Формат/Ячейки /вкладка Выравнивание /отображение – Объединение ячеек. Задайте начертание шрифта – полужирное, цвет – по вашему усмотрению.
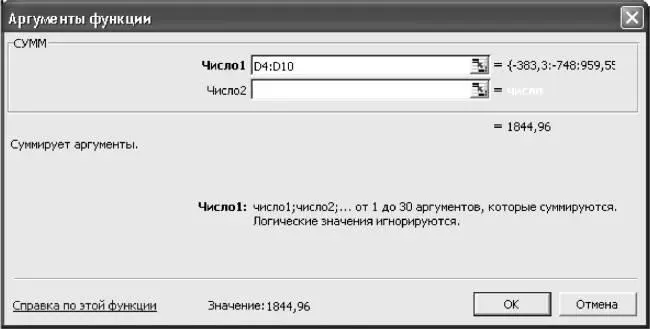
Рис. 8.6. Задание интервала ячеек при суммировании функцией СУММ
Проведите форматирование ячейки D13 таблицы. Для выделения результата финансового анализа выполните заливку цветом ячейки D13 (Формат/Ячейки/вкладка Вид).
Конечный вид таблицы приведен на рис. 8.7.
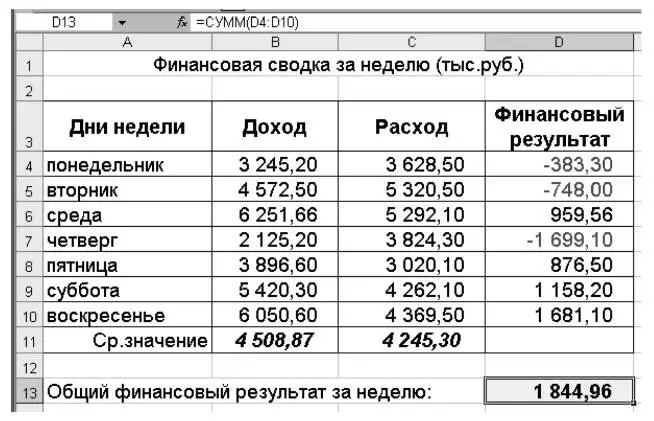
Рис. 8.7. Таблица расчета финансового результата (задание 8.1)
10. Постройте диаграмму (линейчатого типа) изменения финансовых результатов по дням недели с использованием Мастера диаграмм.
Для этого выделите интервал ячеек с данными финансового результата D4:D10 и выберите команду Вставка/Диаграмма. На первом шаге работы с Мастером диаграмм выберите тип диаграммы – линейчатая ; на втором шаге на вкладке Ряд в окошке Подписи оси Х укажите интервал ячеек с днями недели А4:А10 (рис. 8.8).
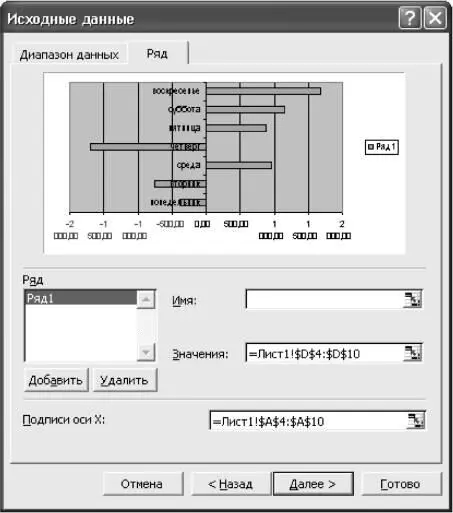
Рис. 8.8. Задание Подписи оси Х при построении диаграммы
Далее введите название диаграммы и подписи осей; дальнейшие шаги построения диаграммы осуществляются по подсказкам мастера. Конечный вид диаграммы приведен на рис. 8.9.
11. Произведите фильтрацию значений дохода, превышающих 4200 руб.
Краткая справка. В режиме фильтра в таблице видны только те данные, которые удовлетворяют некоторому критерию, при этом остальные строки скрыты. В этом режиме все операции форматирования, копирования, автозаполнения, автосуммирования и т. д. применяются только к видимым ячейкам листа.
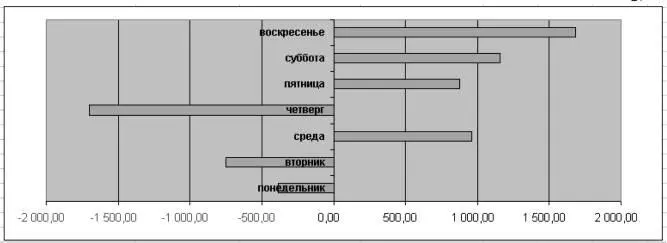
Рис. 8.9. Конечный вид диаграммы задания 8.1
Для установления режима фильтра установите курсор внутри созданной таблицы и воспользуйтесь командой Данные/Фильтр/Автофильтр. В заголовках полей появятся стрелки выпадающих списков. Щелкните по стрелке в заголовке поля, на которое будет наложено условие (в столбце «Доход»), и вы увидите список всех неповторяющихся значений этого поля. Выберите команду для фильтрации – условие (рис. 8.10).

Интервал:
Закладка: